WPS Office for Macのインストール方法
1.WPS Office for Macインストーラーをダウンロードする
下記ページにてシリアルキー(番号)を半角英数字でハイフンを含め入力後、確認をクリックすることでインストールに必要な.dmgファイルを保存できます
■インストールに必要なファイルのダウンロードページ
2.インストーラーを起動する
保存した.dmgファイルをダブルクリックしてインストーラーを起動します。
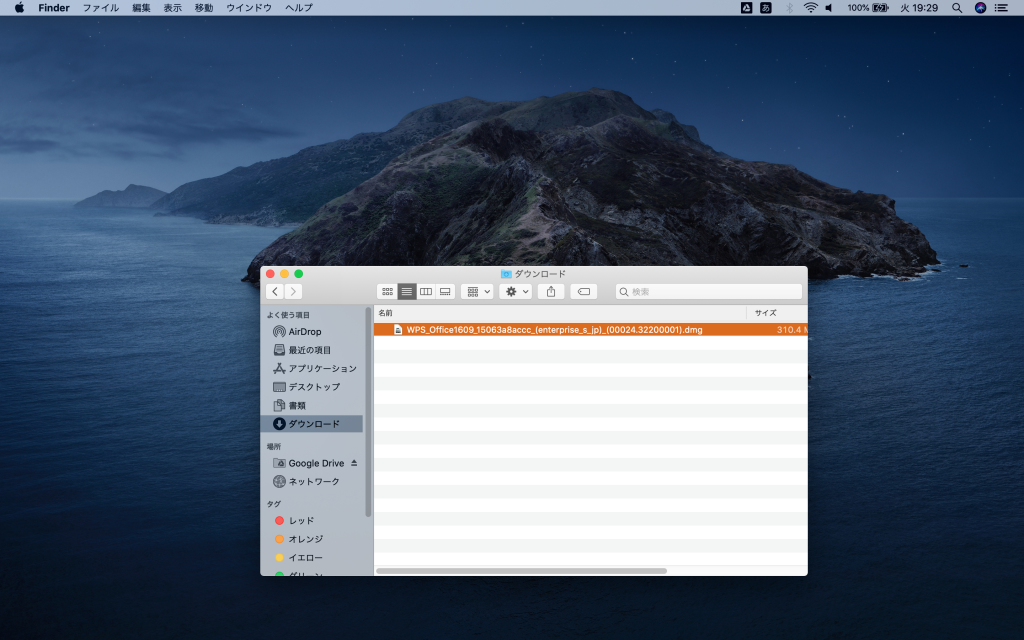
3.WPS Office製品使用許諾書に同意する
WPS Office製品使用許諾書をよくお読みいただき、「同意します」をクリックします。
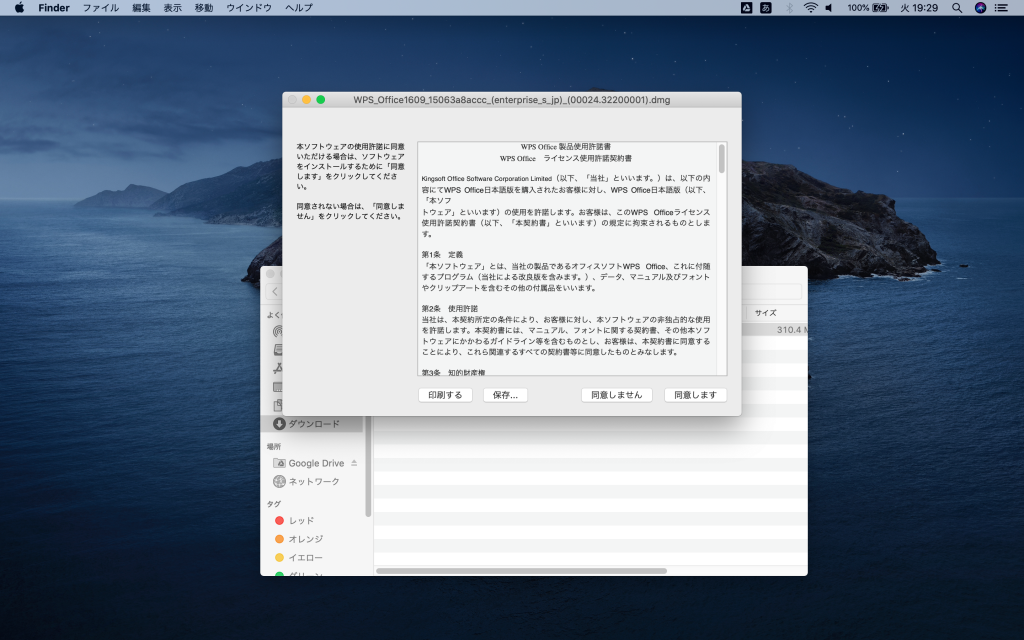
4.WPS Officeの青いアイコンを「Applications」にドラッグする
左側に表示されるWPS Officeの青いアイコンを「Applications」にドラッグするとインストールが始まります
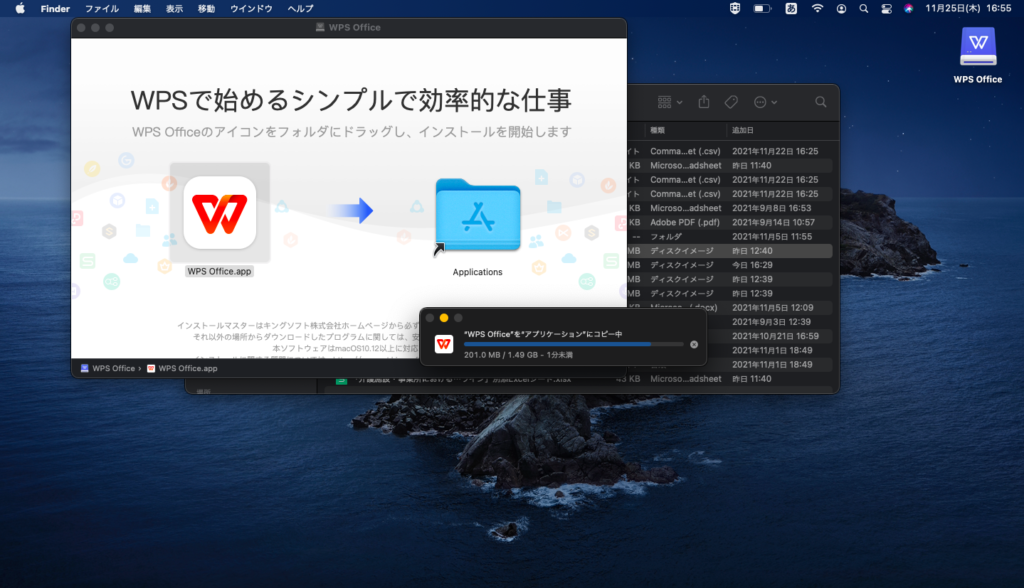
WPS Office for Macのシリアル番号を登録する
5.Finderからアプリケーションへ移動する
インストール完了後、画面上部の「移動」タブをクリックし、表示されるメニューより「アプリケーション」を選択します。
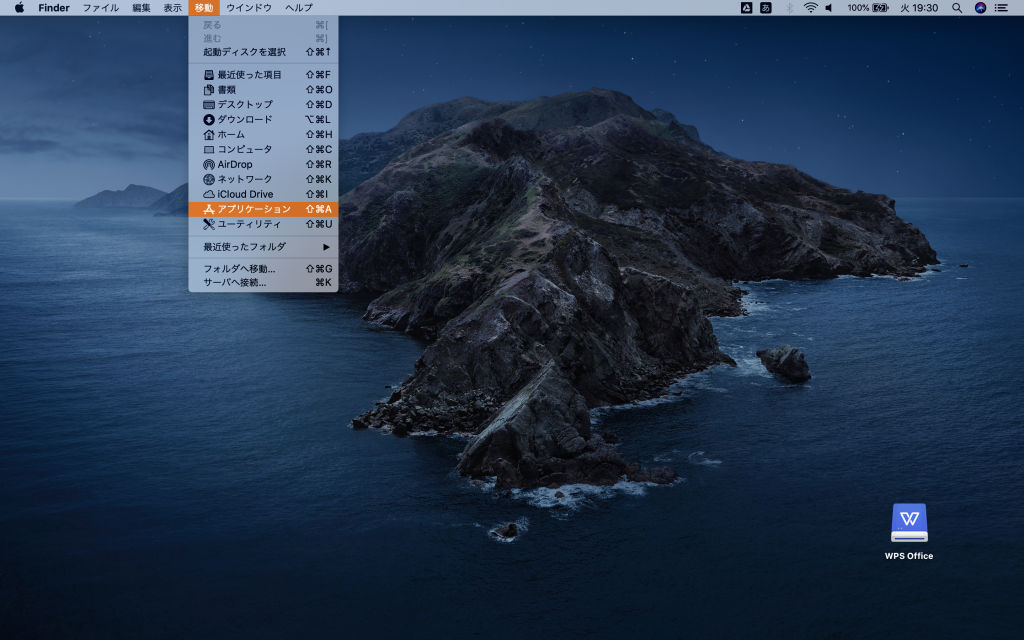
6.「WPS Office for Mac」を開く
アプリケーションウィンドウにて「WPS Office」の項目にカーソルを乗せ、Ctrlキーを押しながらクリックするとメニューが表示されますので「開く」を選択します。
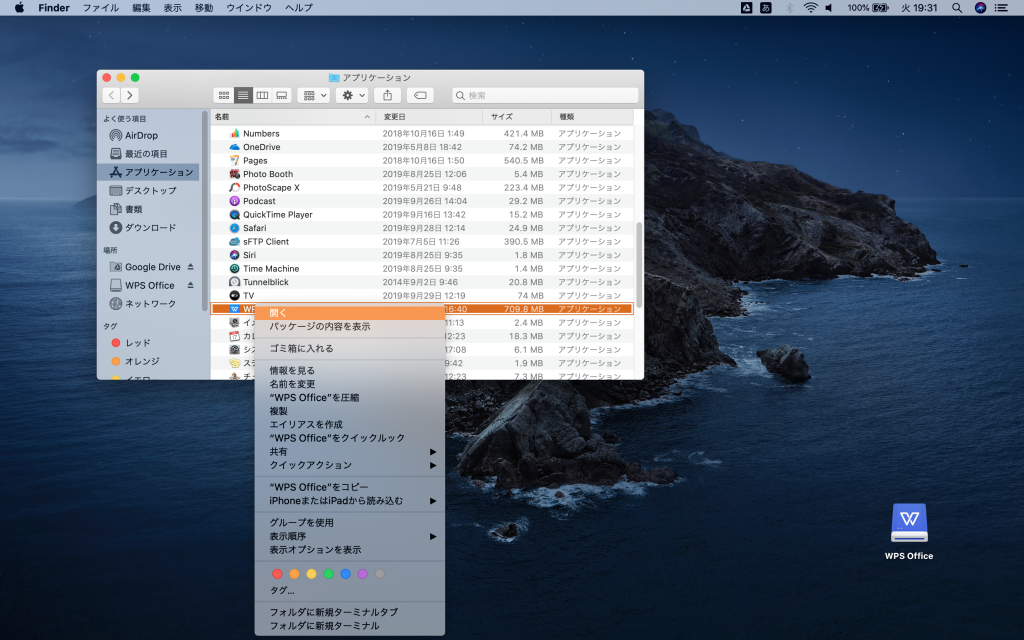
7.ポップアップの「開く」をクリックして続行する
下記画面が表示されましたら、「開く」をクリックして続行します
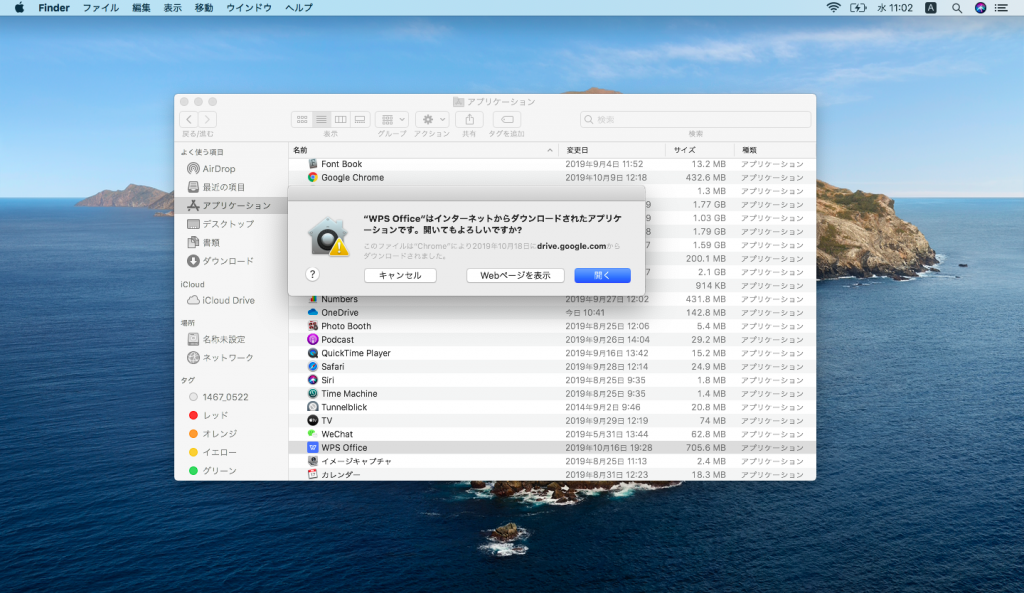
8.シリアル番号を入力する
シリアル入力画面にお買い求めいただきました「WPS Office for Mac」のシリアル番号を半角英数字でハイフンを含めて入力し、「有効化する」ボタンをクリックしてください。
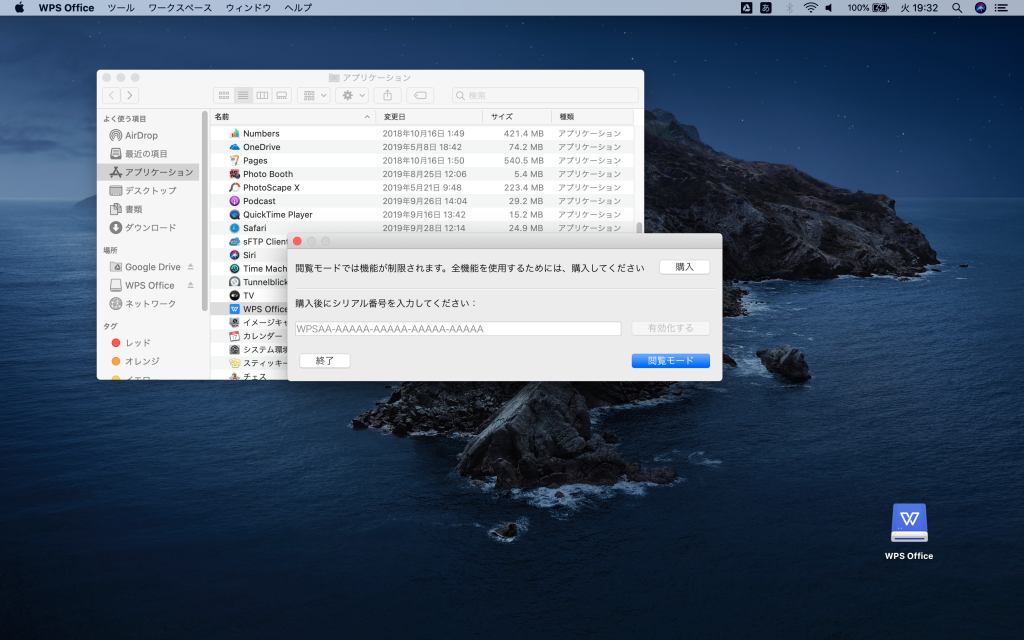
以上の手順でインストールと初回起動作業が完了となります。
- 更新:2024年5月20日
