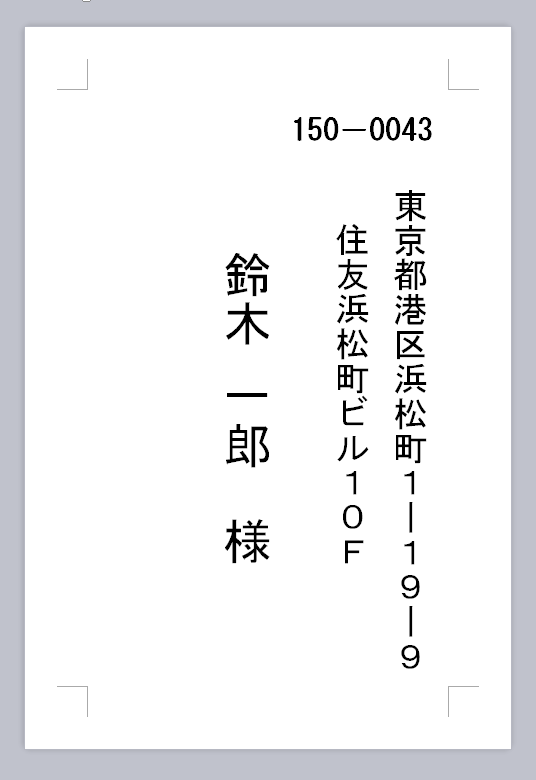WPS Office2で差し込み印刷を行うには以下の手順を行ってください。
※前提として、差し込み印刷は、差し込むデータ(データソース)が必要となります。以下のaddressbookというサンプルデータを元に説明いたしますので、ダウンロードしてお使いください。
サンプルファイルをダウンロードする
所要時間: 15分
WPS Writerで差し込み印刷を行う
- 1.「差し込み印刷」アイコンをクリックする
WPS Writerを起動し、メニューの「参照」タブへ内の「差し込み印刷」アイコンをクリックします。

- 2. データソースを開く
「差し込み印刷」ツールバーが画面に表示されましたら、「データソースを開く▼」>「データソースを開く(E)」をクリック。

- 3.WPS Spreadsheetsで作成した住所録ファイルを選択する。
WPS Spreadsheetsで作成した住所録のファイル「addressbook」を選択し「開く」をクリックします。
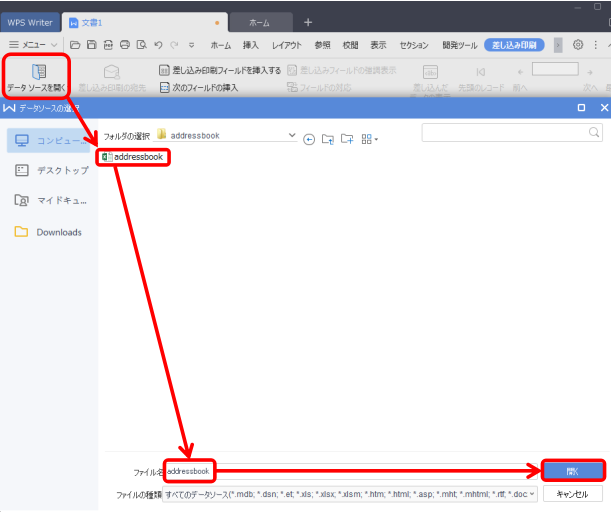
- 4.目的のシートを選択する。
開いたSpreadsheets内に複数のシートが存在する場合は、目的のシートを選択してください。
ここではsheet1を選択します。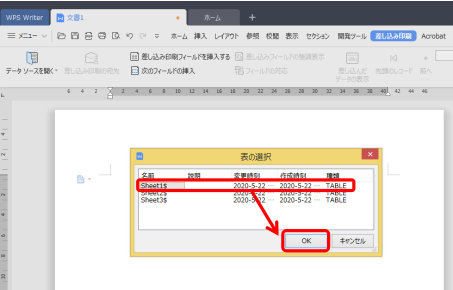
- 5.「差し込み印刷フィールドを挿入する」をクリックする
「差し込み印刷フィールドを挿入する」をクリックし、データソースの内容を入力する場合は、「データベースフィールド」にチェックを入れます。
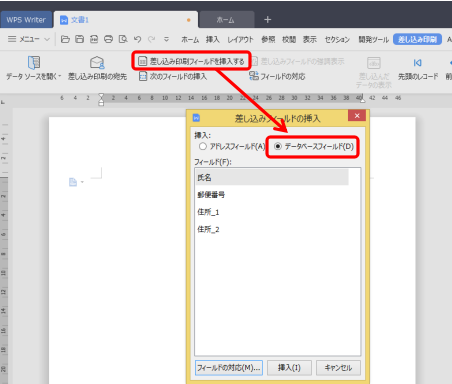
- データソースの項目を確認する
「データベースフィールド」にチェックを入れますとデータソースの項目が表示されます。
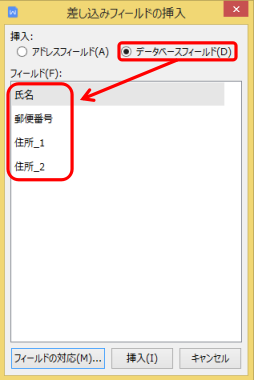
- 6.挿入したい項目を選択し、「挿入」をクリックする。
挿入したいフィールド名を選択し、「挿入(I)」をクリックします。
<<氏名>>のように<<フィールド名>>が文書内に表示されます。この項目は大きさやフォントを変えたり、配置を変えたりすることが可能です。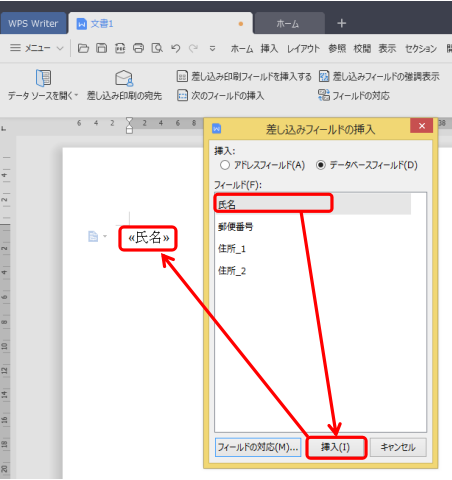
- 7.「差し込んだデータの表示」をクリックして情報を確認する
挿入したい項目をすべて挿入できましたら、「差し込んだデータの表示」をクリックします。
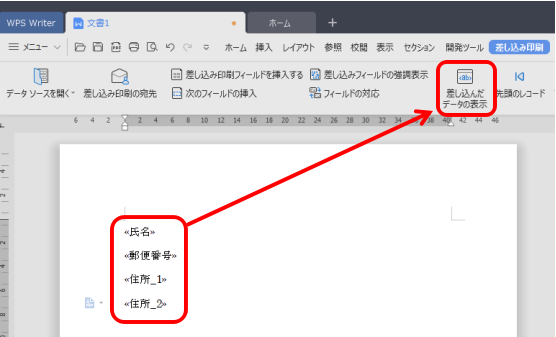
- 情報の確認
addressbookの一番最初の項目の「鈴木一郎」の情報が表示されます。
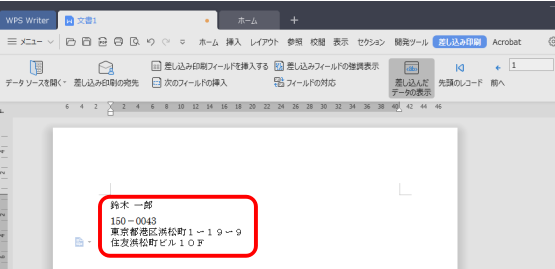
次のレコードをクリックするには「次のレコード」をクリックします。 - <はがきの宛名を差し込み印刷を利用して作成する場合>
WPS Writerを起動し、ツールバーの「レイアウト」内の「設定」アイコンをクリックし、ページ設定(U) を選択します。
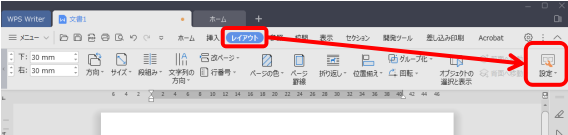
- 用紙サイズ設定を「はがき」にする。
「ページ設定」ダイアログボックスが開いたら「用紙」タブ内の「用紙サイズ(R)」から「はがき」を選択し「OK」をクリックします。
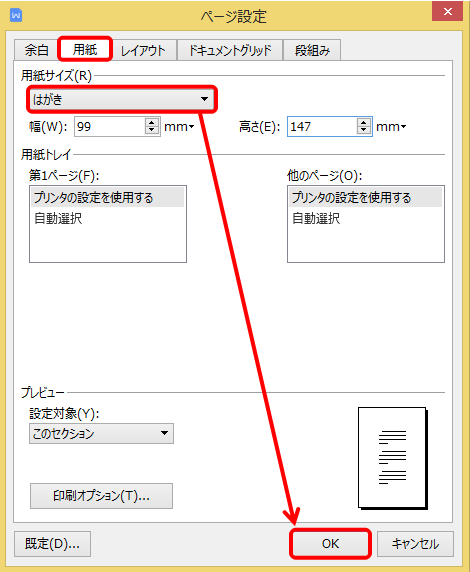
- 文書のレイアウトサイズが変更されます。
余白はツールバーの「レイアウト」より「余白」アイコンをクリックして変更することが可能です。
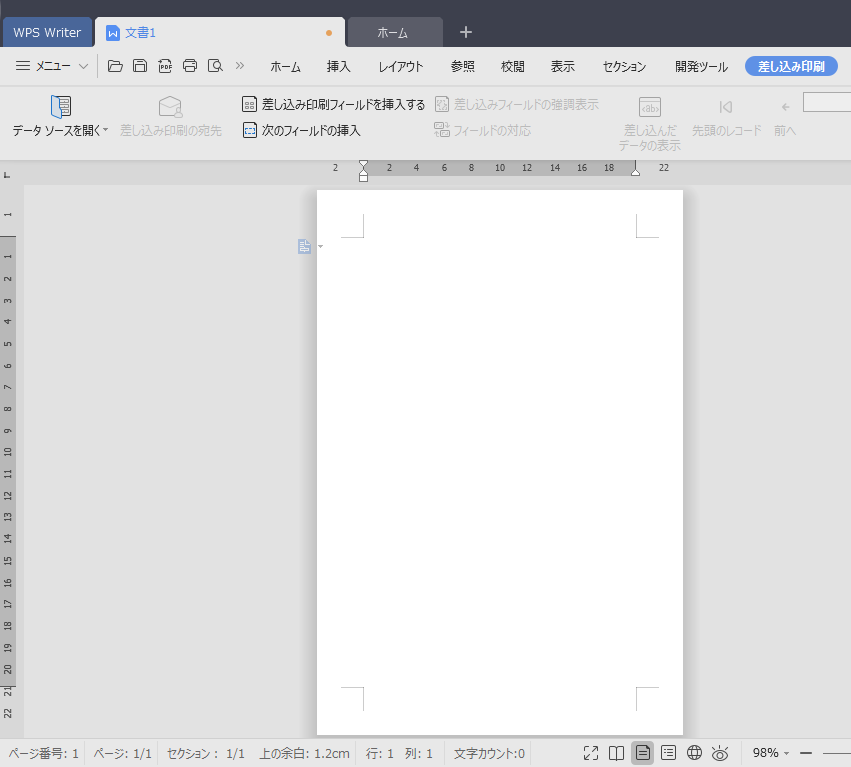
- 挿入したいフィールド名を任意の場所に挿入する
テキストボックスを挿入し、挿入したいフィールドを各テキストボックスに挿入します。
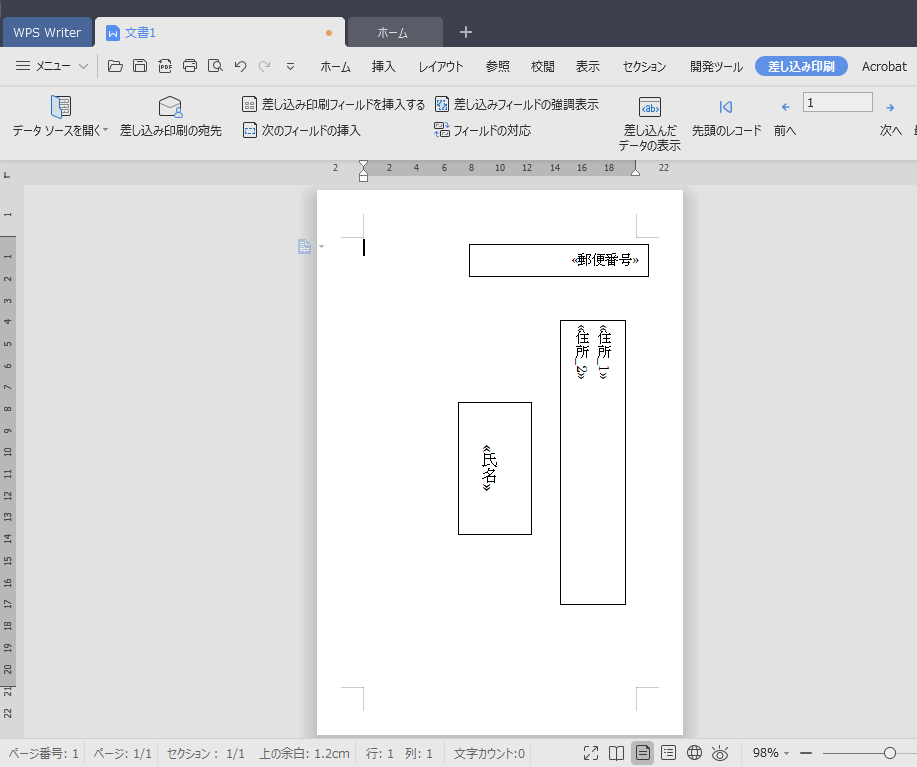
- 「差し込んだデータの表示」を確認する
フィールドが挿入ができましたら、「差し込んだデータの表示」をクリックします。
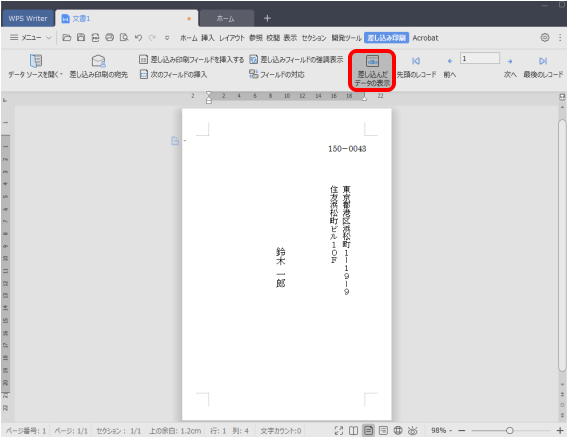
※テキストボックスの枠線は各テキストボックスの「図形オプション」より、「線なし」を選択すると非表示にできます。 - レイアウトを調整する
- 更新:2022年2月14日