WPS Office2 POSA版のインストール手順
所要時間: 10分
店頭販売されているWPS Office パッケージ製品で、POSA版の場合は、以下の方法で事前にシリアル番号を発行し、製品のダウンロード・インストールをおこなってください。
- 1.PINを取得する
PIN交換サイトにアクセスし、カードに記載されている「SBBPIN」とお客様のメールアドレスを入力し「PINを取得する」ボタンをクリックします。
PIN交換サイト
https://ex.pegasus2.jp/ - 2.正規PIN(ライセンスコード)をメモする
「PINを取得する」ボタンの下に、「正規PIN(ライセンスコード)」が表示されます。
このシリアル番号をプリントアウトしたり、メモをとっておきます。 - 3.WPS Office 2製品ダウンロードサイトへ「正規PIN(ライセンスコード)」を入力する
WPS Office 2製品ダウンロードサイトのフォームに正規PIN(ライセンスコード)を入力します。
https://www.kingsoft.jp/office/switching/windows.html - 4.インストールファイルをダウンロード・実行する
「確認」をクリック後表示される「ダウンロード」のボタンをクリックし、ダウンロード・実行してください。
- 5.「ユーザーアカウント制御」画面が表示されたら許可をする。
ファイルをクリックしインストールを実行すると「ユーザーアカウント制御」画面が表示されますので、「はい」をクリックします。(OSによって表示が異なります)
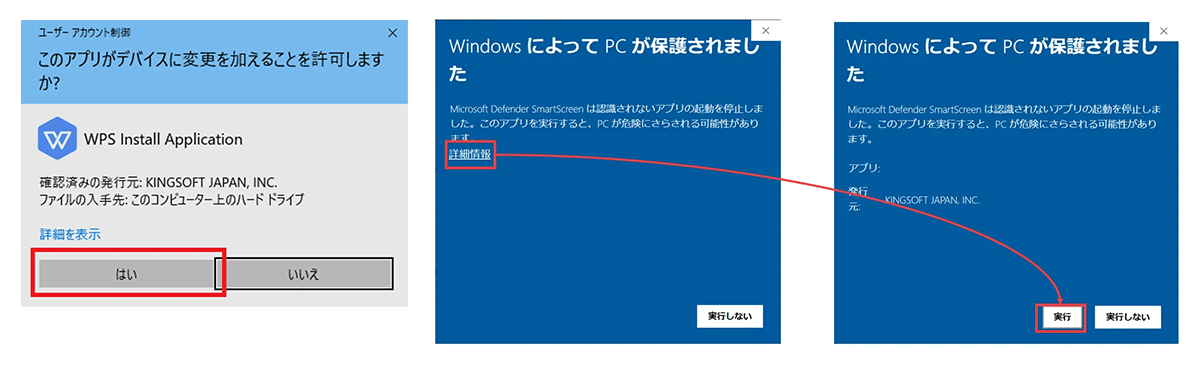 ※PCのセキュリティレベルによってはこの画面が表示されない場合もございます。
※PCのセキュリティレベルによってはこの画面が表示されない場合もございます。
※PCのセキュリティによっては「WindowsによってPCが保護されました」と表示される場合がございます。この場合は「詳細情報」をクリックし、「実行」をすることで次の画面に進みます。 - 6.ライセンス契約書に同意をし、インストールを進めます。
「インストールウィザード」の画面が表示されましたら、ライセンス契約書を確認のうえ、「このライセンス契約書に同意します」にチェックを入れ「インストール」をクリックします。
- 7.インストールが始まります。
インストール中は電源を切らないでください。システムを正常に起動できなくなる恐れがあります。
- 8.インストール完了
「インストールが完了しました」と表示されましたら、右上のバツボタンで閉じてください。
- 9.デスクトップ画面またはスタートメニューをご確認ください
デスクトップ画面またはスタートメニューに「WPS Office」のアイコン、フォルダが表示されていることを確認できましたら、いずれかのソフトを起動します。
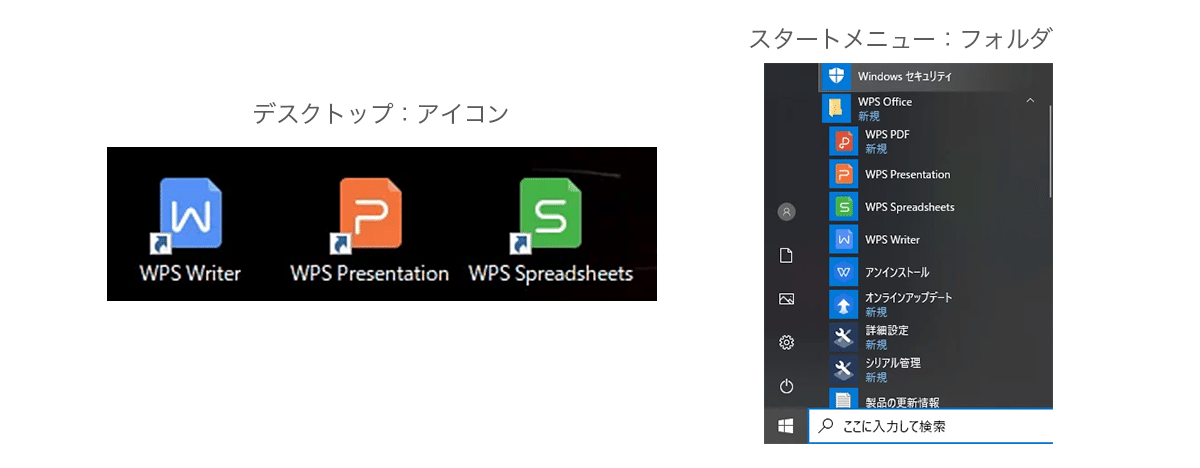
- 10.ユーザー情報を登録する
初めてWPS Officeをご利用になる場合は、ドキュメントのユーザー情報の画面が表示されます。内容を入力してOKを押してください。
- 11.シリアル番号を登録する
シリアル管理の画面が表示されます。PIN交換サイトで取得した正規PIN(シリアル番号)25桁を半角英数字にてご入力ください。
※体験版としてプログラムが起動したり、「体験期間は終了しました」と表示される場合は、体験版またはビューワーモードでプログラムを起動し、「新規作成」をクリックしてください。 - 【体験版として起動してしまう場合】の登録手順
新規作成画面にて、画面右上の×ボタンの近くにある歯車のマークをクリックし、「シリアル管理」を選択します。
- シリアル管理より番号を入力する
正規PIN(シリアル番号)を入力後、OKボタンをクリックして操作は完了となります。
- 更新:2022年1月18日
