STEP1:ChromeブラウザでAD Cleanerアプリインストールページにアクセスする
Chromeブラウザアプリを使用して、「AD Cleanerアプリインストール」サイトへアクセスします。
※AD Cleaner Plus(アドクリーナープラス)をご利用の方はこちらのサイトへアクセスお願いいたします。
「Android版をダウンロード」というボタンを「長押し」します。
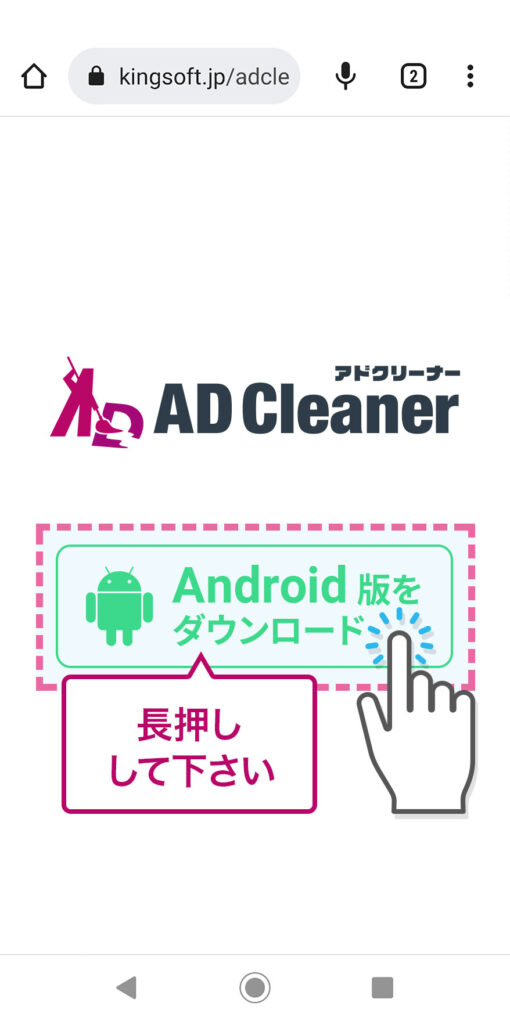
注意:
らくらくスマートフォン・あんしんスマホ・D-tabをご利用の場合、Chromeブラウザ以外のブラウザではアドクリーナーアプリのダウンロードが出来ません。
アプリをダウンロードする際は必ず「Chromeブラウザ」で「AD Cleanerアプリインストール」のサイトを開いて頂きますようお願い致します。
STEP2:「リンクをダウンロード」をタップする
「リンクをダウンロード」をタップするとアプリのダウンロードが始まります。
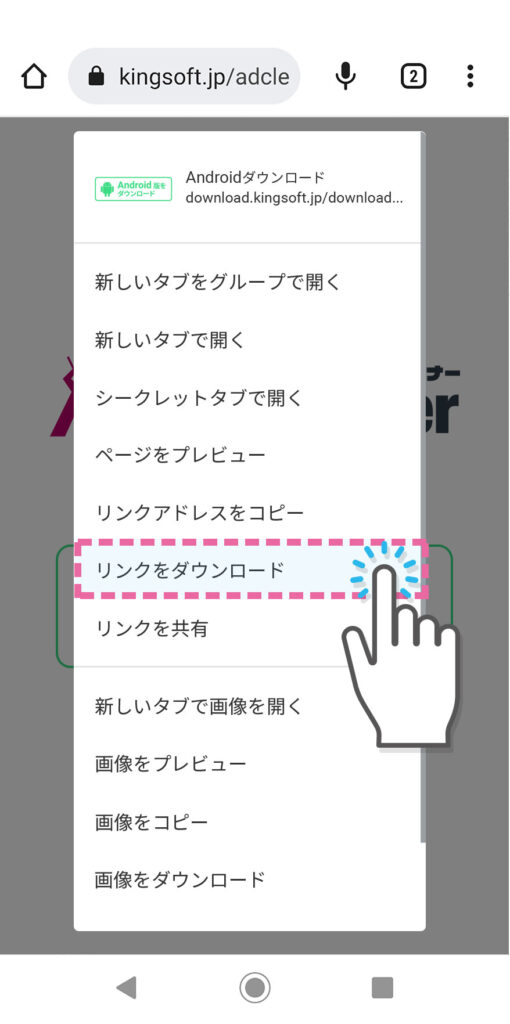
STEP3:「開く」をタップする
ダウンロード完了の通知が表示されましたら、「開く」をタップしてください。
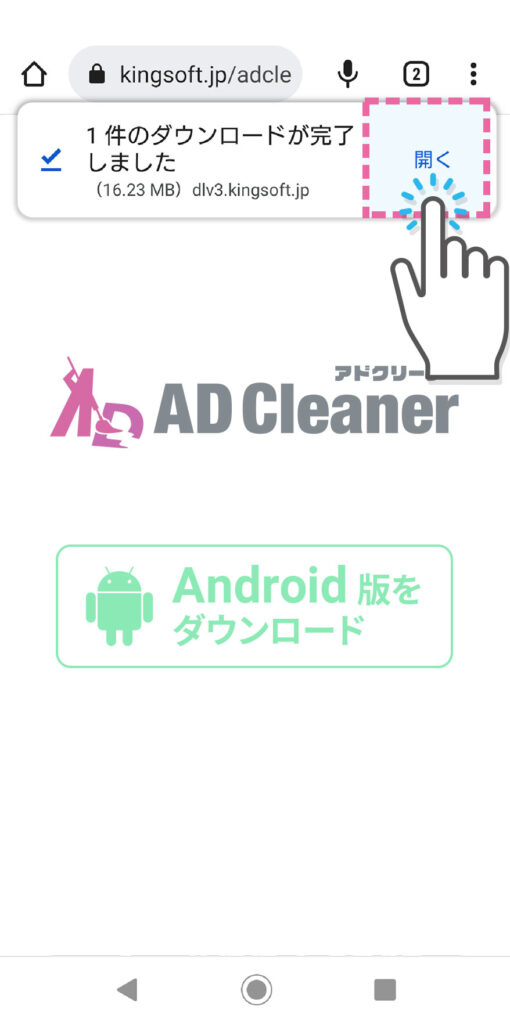
STEP4:提供元アプリインストール設定を行う。
「セキュリティ上の理由から、お使いのスマートフォンではこの提供元からの不明なアプリをインストールすることはできません。」と表示されたら、設定をタップします。
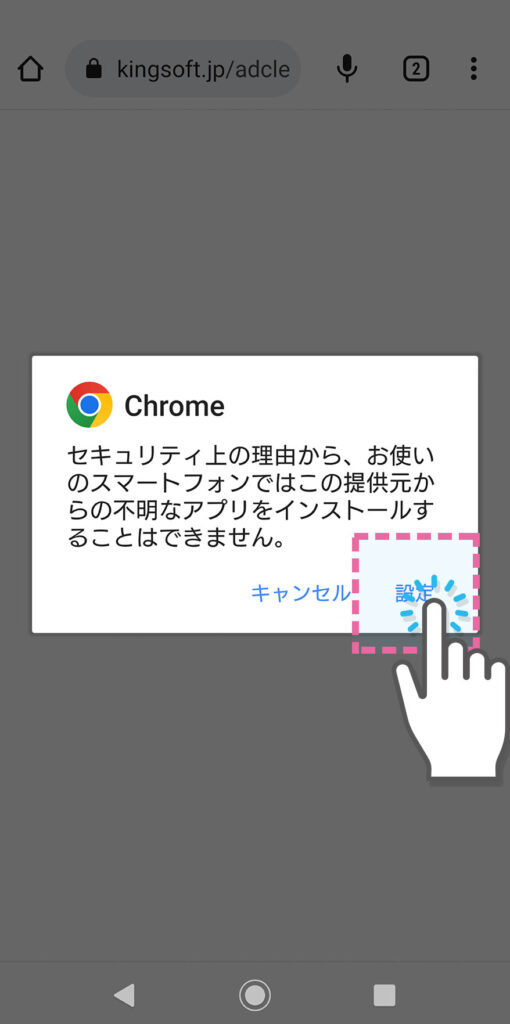
STEP5:この提供元のアプリを許可する
「この提供元のアプリを許可」をON状態にします
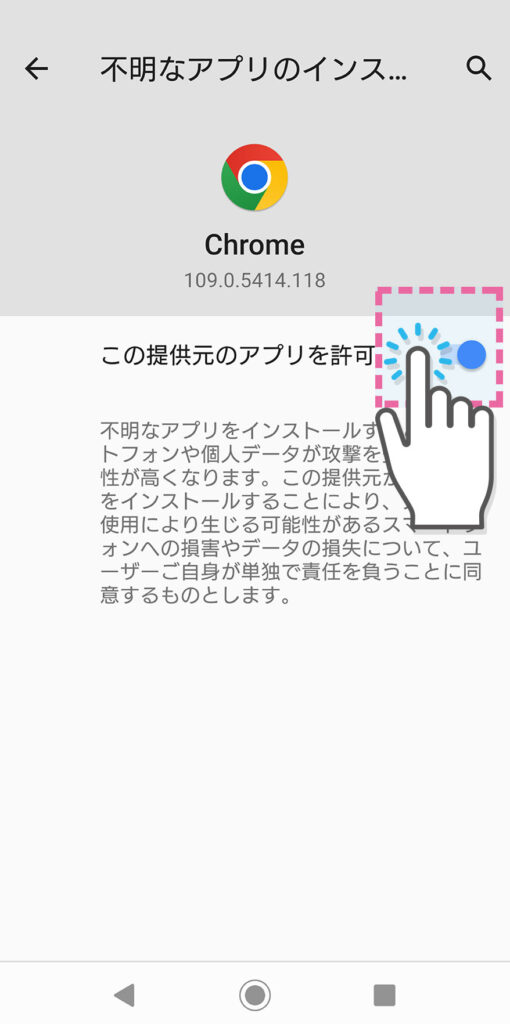
STEP6:アプリをインストールする
インストールをタップすると、アドクリーナーアプリのインストールを開始します。

STEP7:アプリを起動する
インストール完了の画面が表示されましたら、「開く」をタップしてアドクリーナーアプリを起動します。

STEP8:利用規約とプライバシーポリシーに同意する
本製品をご利用いただくには製品使用許諾書に同意いただく必要があります。よくお読みになり「同意する」を押してインストールを続けます。
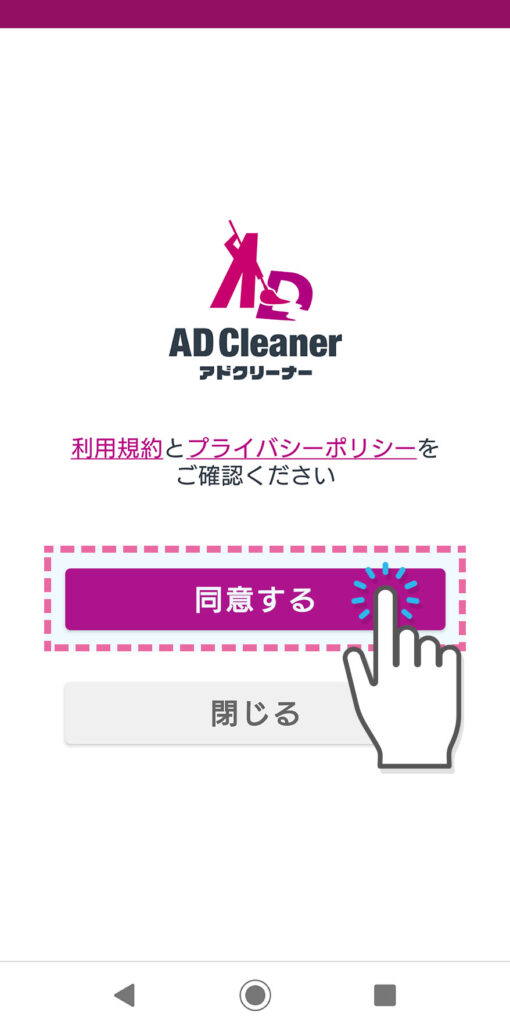
STEP9:利用方法を確認する
ADクリーナーアプリの初回起動時のみアプリの操作に関する画面を表示します。
左にスライドし、使い方を確認します。
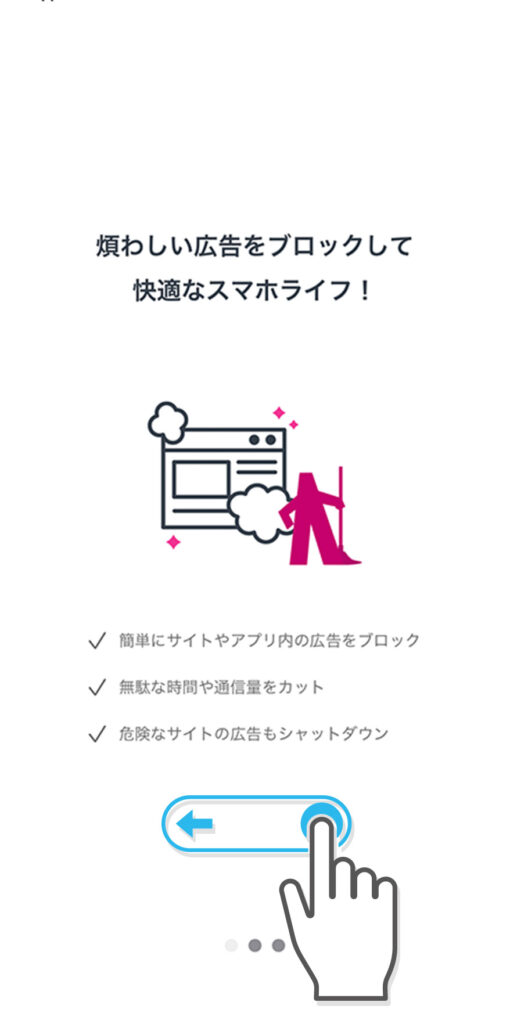
STEP10:シリアルコードを認証する
「シリアルコード入力」をタップし、入力欄にアドクリーナーのシリアルコードを入力してください。入力後、オンライン認証をタップします。
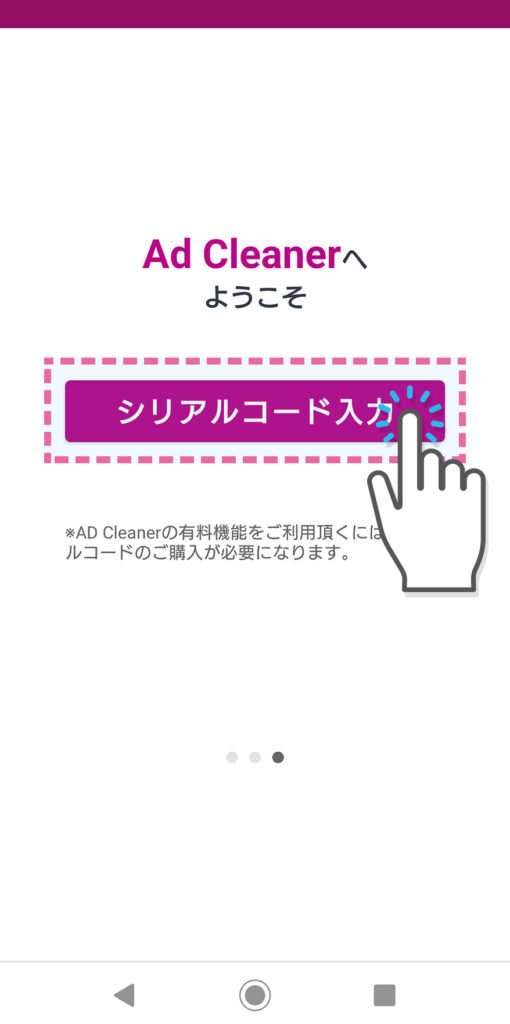
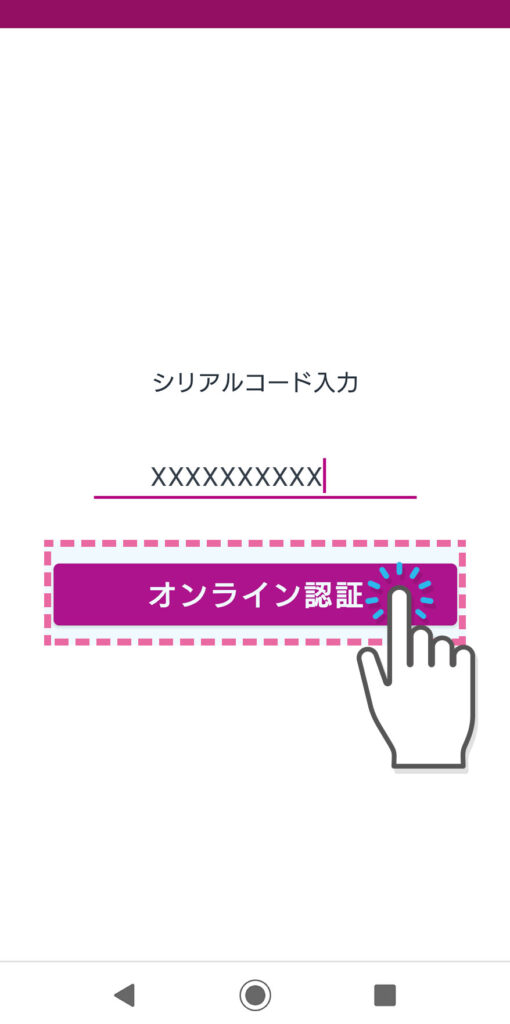
STEP11:広告ブロックをONにする
シリアル認証登録が完了すると、アドクリーナーのメイン画面が開きます。
アプリ内のスイッチボタンを押してください。
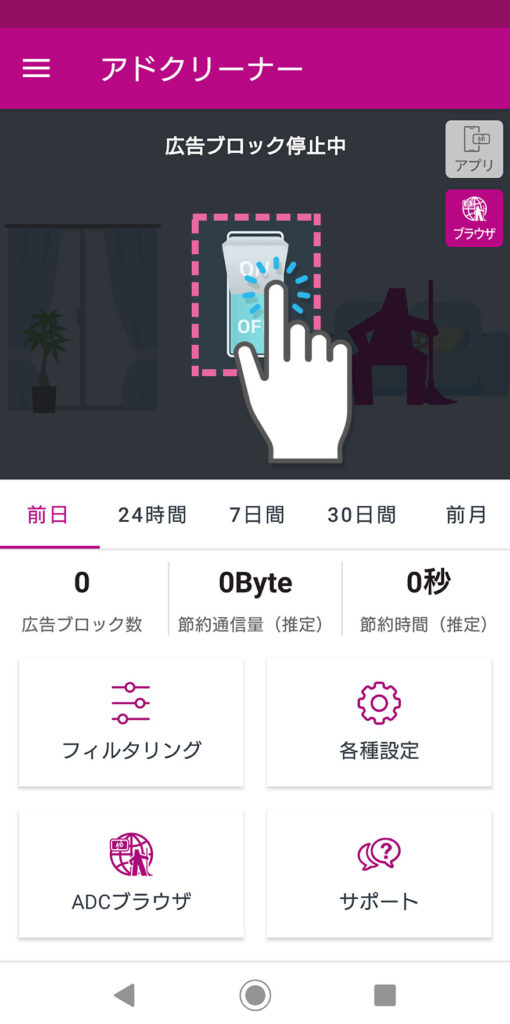
STEP12:VPN接続リクエストを設定する
VPN接続リクエストの「OK」をタップします
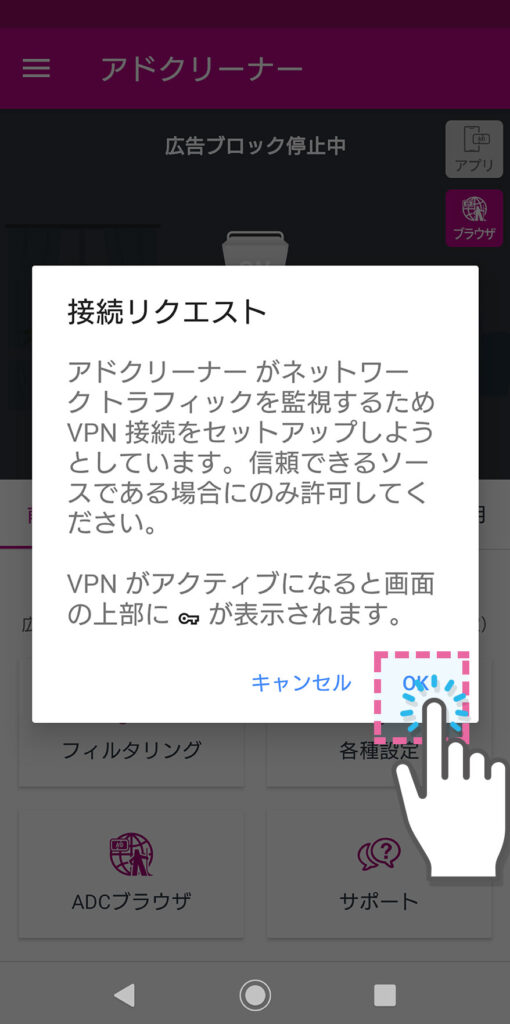
STEP13:広告ブロック設定完了
アプリ内のスイッチがONになれば設定完了です。
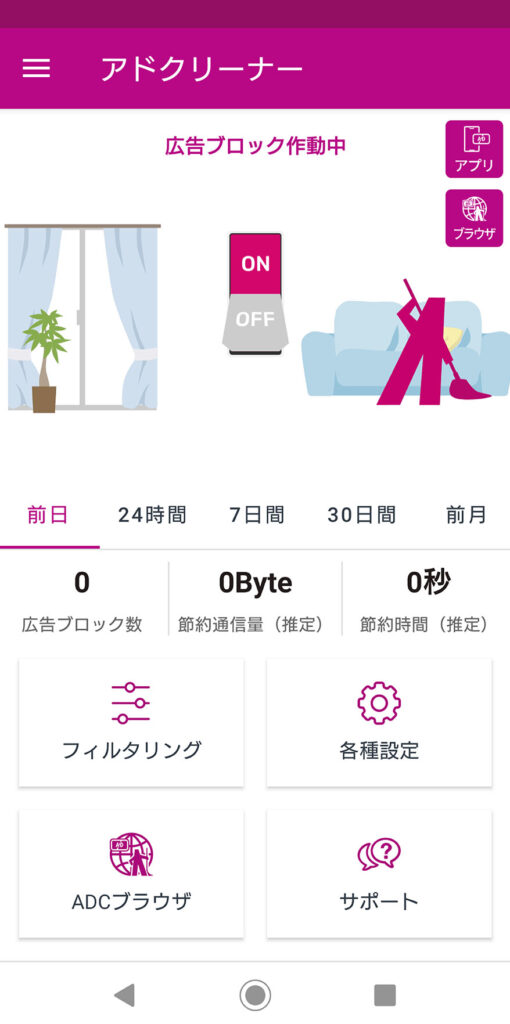
- 更新:2024年11月25日
