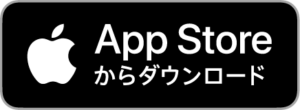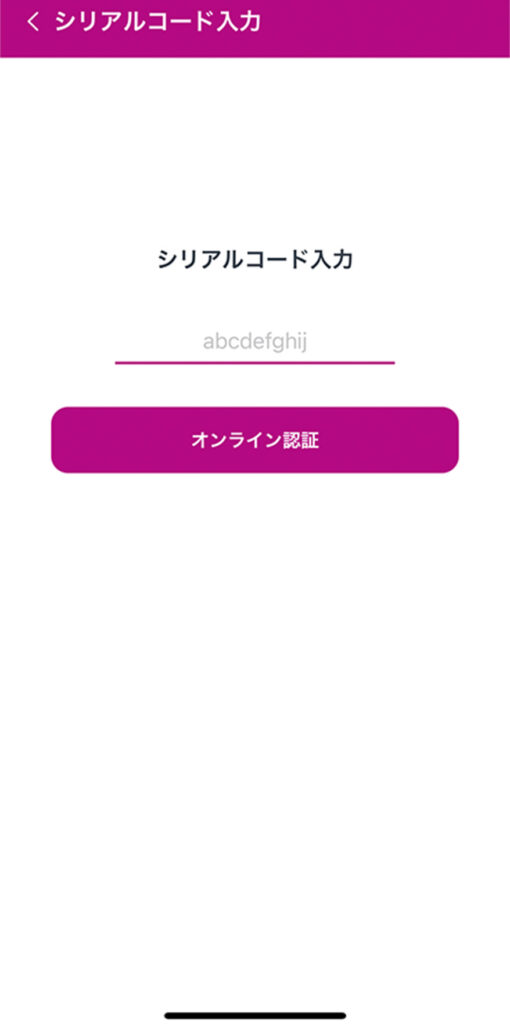STEP2:インストールボタンをタップする
アドクリーナーのストア画面が表示されたら、「入手」をタップしてインストールを開始します。「入手」ボタンが「開く」に変わるとインストール完了です。
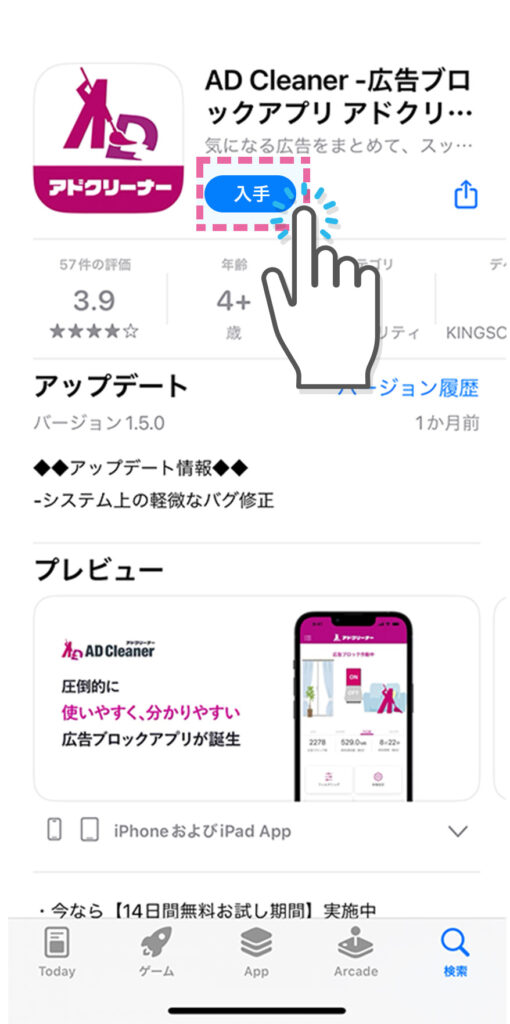
STEP3:アプリを起動する
ストア画面の「開く」をタップするとアドクリーナーアプリが起動します。
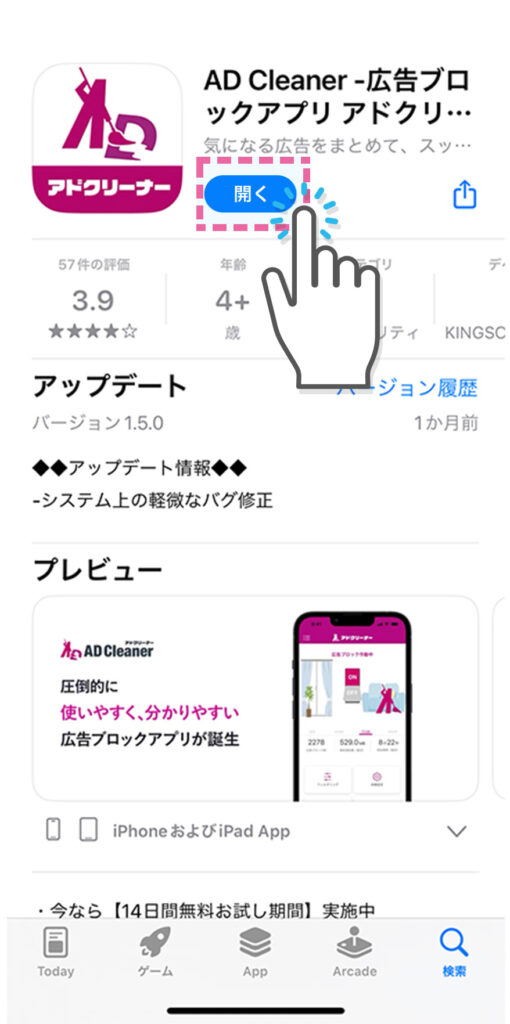
STEP4:通知を許可する
アドクリーナーアプリを起動後、通知に許可を求める画面が表示されます。
「許可」をタップして次に進みます。
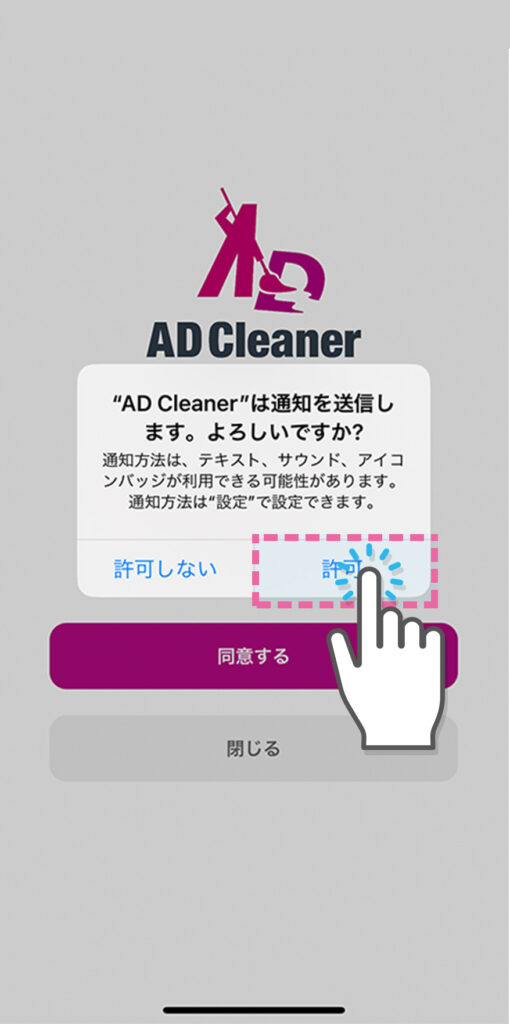
STEP5:トラッキングの設定をする
トラッキングの許可設定はどちらを選んでも起動に問題はありません。
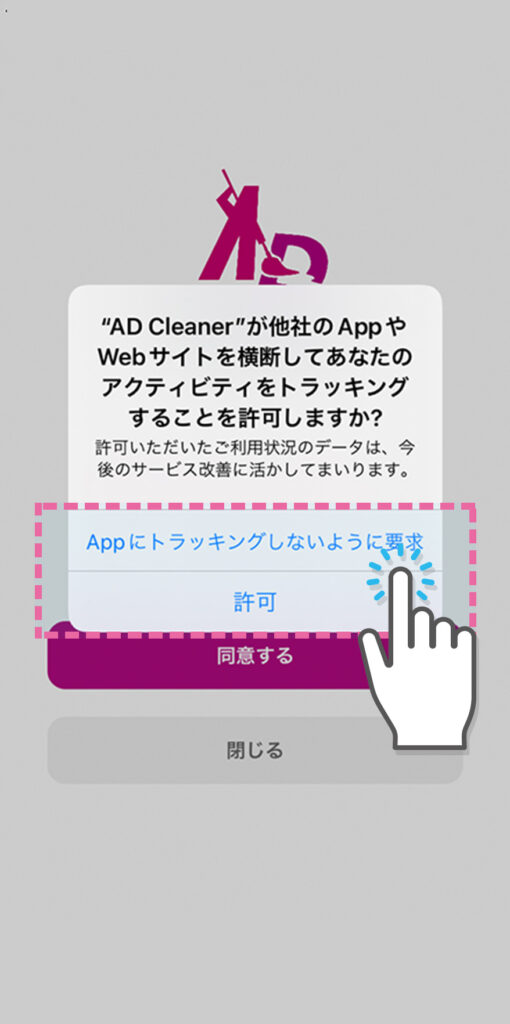
STEP6:利用規約とプライバシーポリシーに同意する
本製品をご利用いただくには製品使用許諾書に同意いただく必要があります。
よくお読みになり「同意する」を押してインストールを続けます。
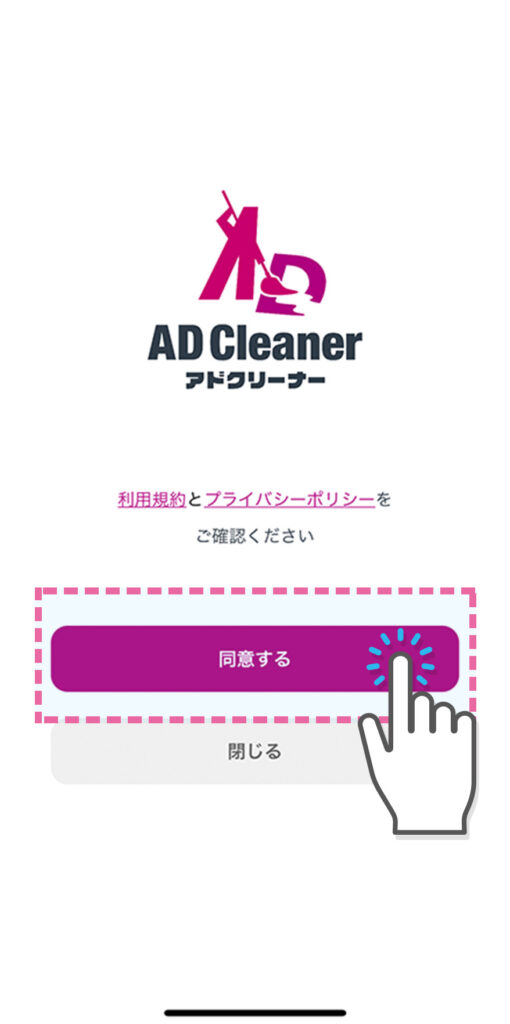
STEP7:利用方法を確認する
アドクリーナーアプリの初回起動時のみアプリの操作に関する画面を表示します。
左にスライドし、使い方を確認します。
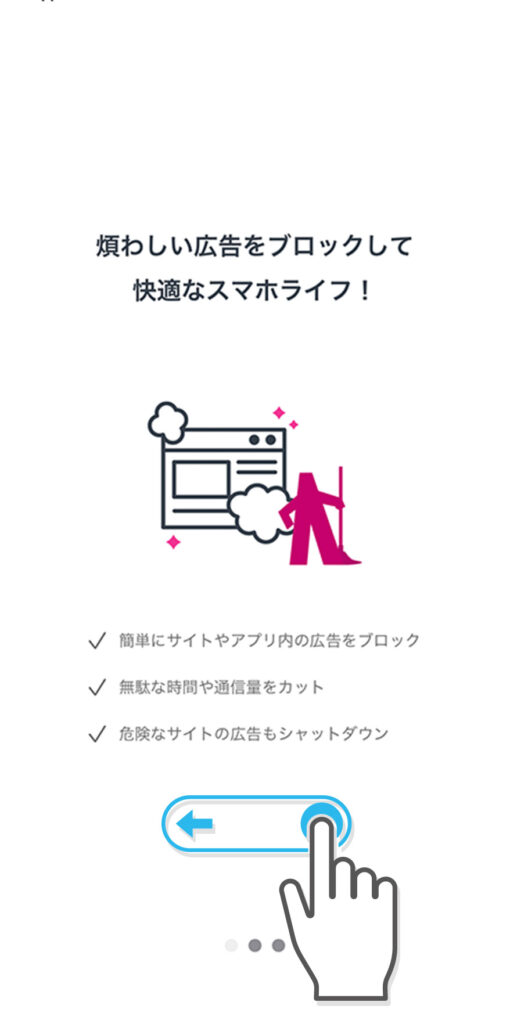
STEP8:初期設定を行う
アドクリーナーアプリの初回起動時のみアプリの操作に関する画面を表示します。
ようこそという画面が表示されたら「シリアルコードをお持ちの方はこちら」をタップしてください。
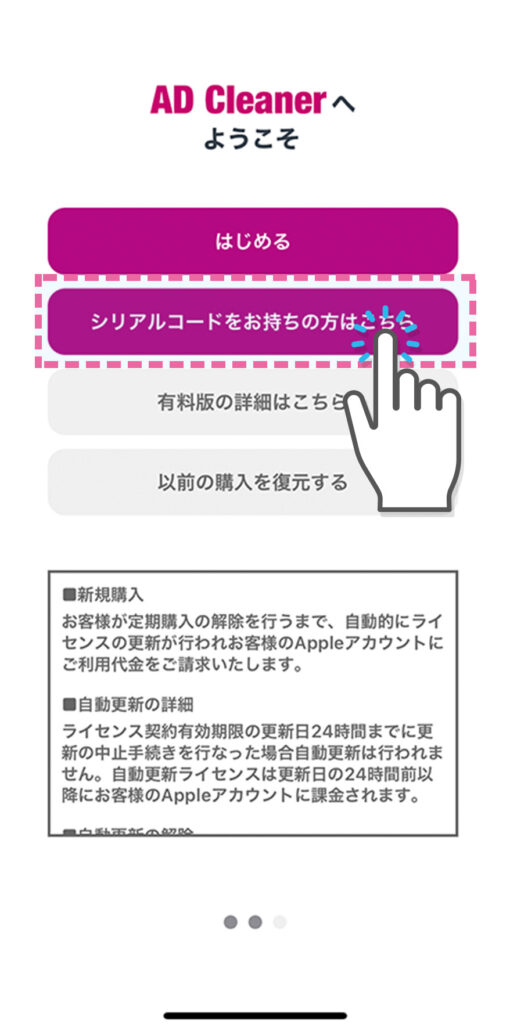
※App Storeサブスクリプション課金でご利用になる方はこちらの手順をご確認ください。
STEP10:認証完了
認証成功のダイアログが表示されましたら「OK」をタップします。
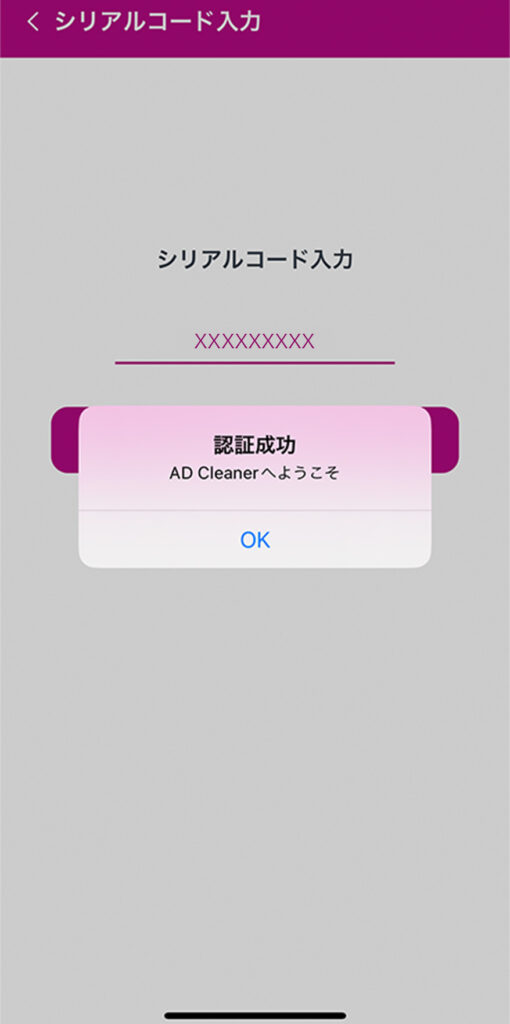
- 更新:2023年3月9日