WPS Office2 製品版をインストールする
※体験版やWPS Office2以外の以前のバージョンをご利用の場合は、コントロールパネルより以前のバージョンをアンインストールした上で、インストールを行ってください。
- 1.専用プログラムをダウンロード
ダウンロードURLより専用プログラムをダウンロードし、実行します。
※ダウンロードURLがご不明の場合は、以下のサイトでシリアル番号を入力してください。「確認」のクリックで表示される「ダウンロード」ボタンをクリックし、実行してください。
https://www.kingsoft.jp/office-serial/windows/
▼「ダウンロード」ボタンをクリックすると、「保存」「名前をつけて保存」「実行」いずれかのメニューが画面下部に表示されます。「保存」をクリックし、ダウンロード完了後に再度表示される「実行」をクリックしてください。
▼Google Chromeの場合は、画面左下にファイル名が表示され、自動的にダウンロードが開始されますので、ダウンロードが終わりましたらファイル名をダブルクリックしてください。 - 2.「ユーザーアカウント制御」画面が表示されたら許可をする。
ファイルをクリックしインストールを実行すると「ユーザーアカウント制御」画面が表示されますので、「はい」をクリックします。(OSによって表示が異なります)
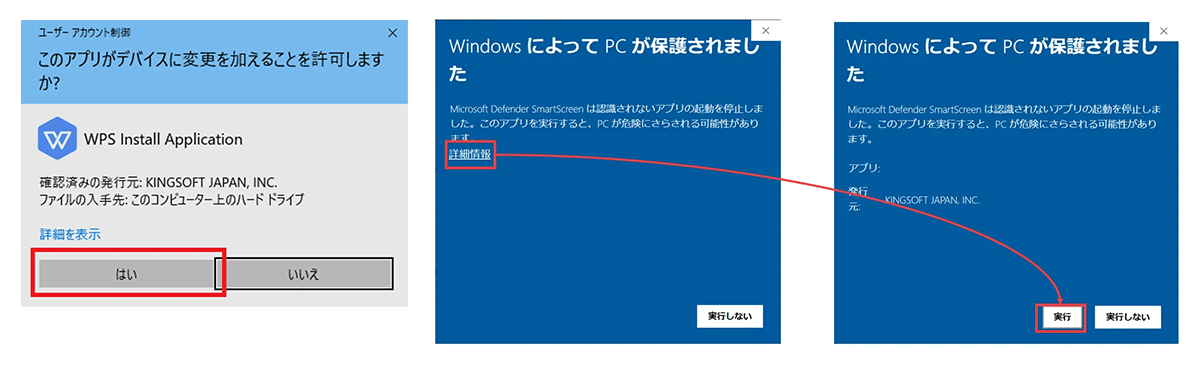
※PCのセキュリティレベルによってはこの画面が表示されない場合もございます。
※PCのセキュリティによっては「WindowsによってPCが保護されました」と表示される場合がございます。この場合は「詳細情報」をクリックし、「実行」をすることで次の画面に進みます。 - 3.ライセンス契約書に同意をし、インストールを進めます。
「インストールウィザード」の画面が表示されましたら、ライセンス契約書を確認のうえ、「このライセンス契約書に同意します」にチェックを入れ「インストール」をクリックします。
インストール済みのプログラムのバージョンによって画面の表示は異なりますが同様の操作となります。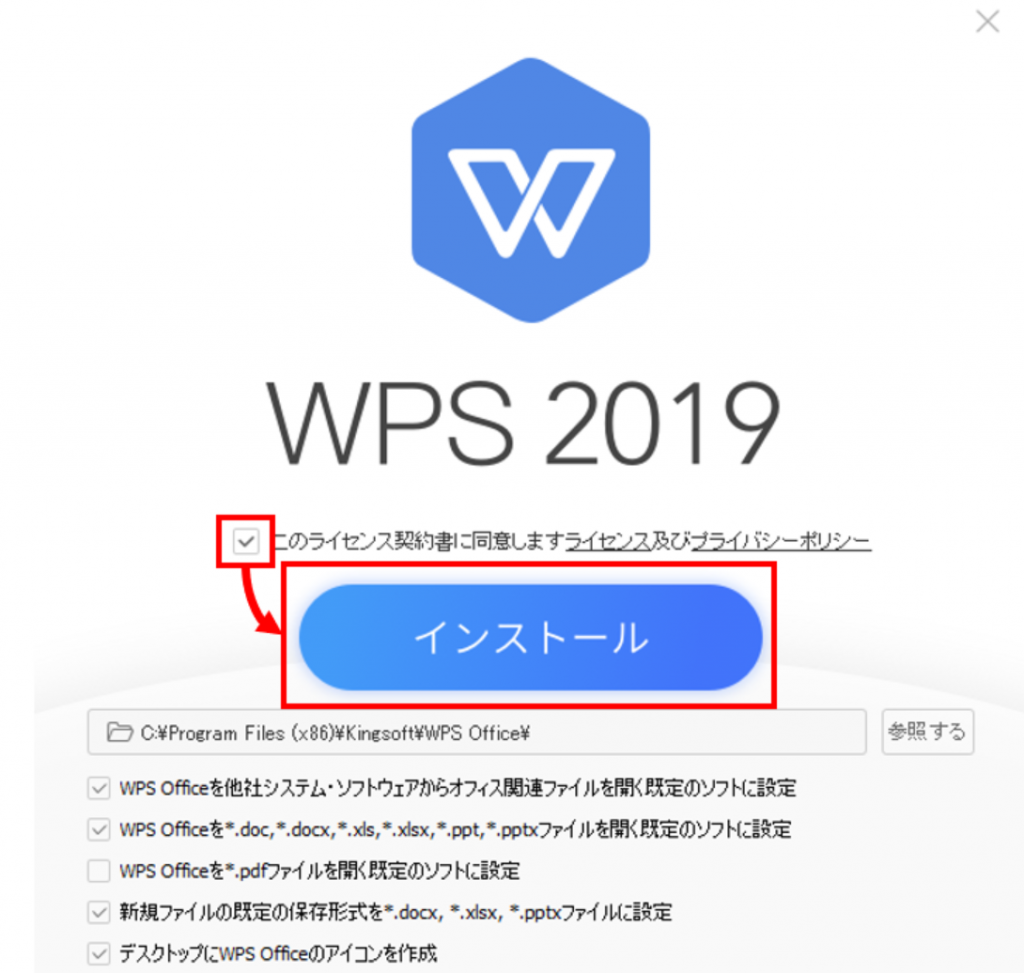
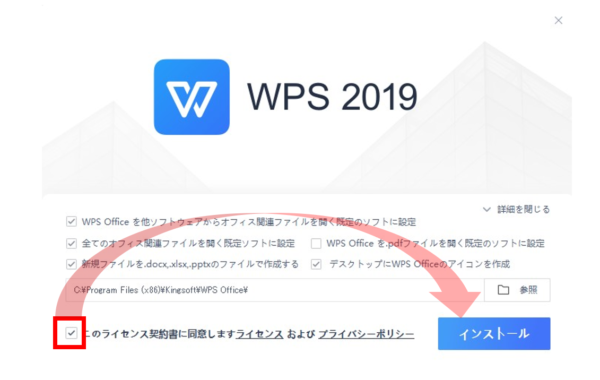
- 4.インストールが始まります。
インストール中は電源を切らないでください。システムを正常に起動できなくなる恐れがあります。
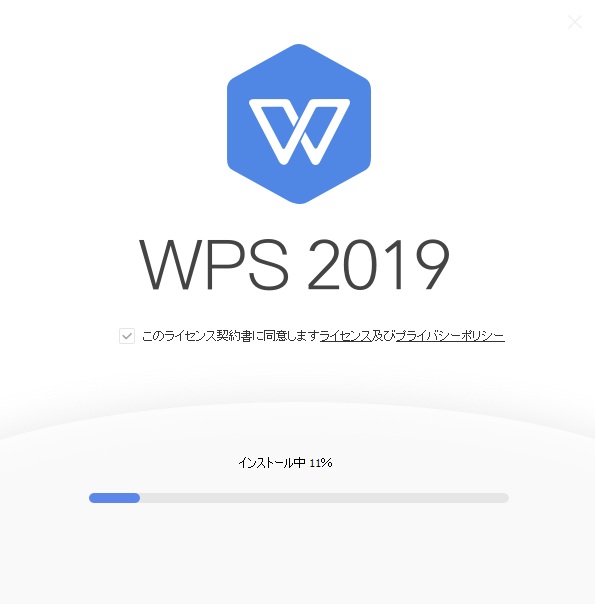
- 5.インストール完了
「インストールが完了しました」が表示されましたら、右上のバツボタンで閉じてください。
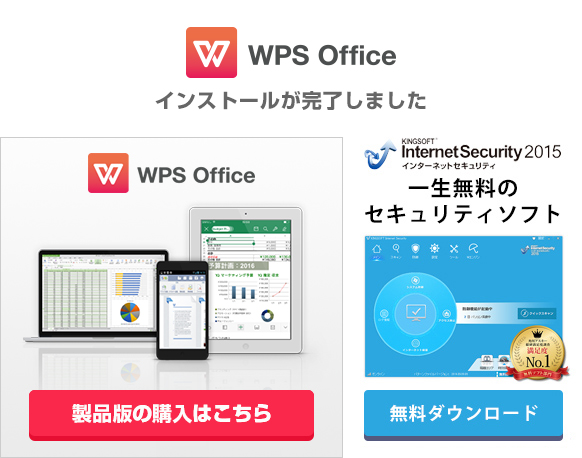
- 6.デスクトップ画面またはスタートメニューをご確認ください
デスクトップ画面またはスタートメニューに「WPS Office」のアイコン、フォルダが表示されていることを確認できましたら、いずれかのソフトを起動します。
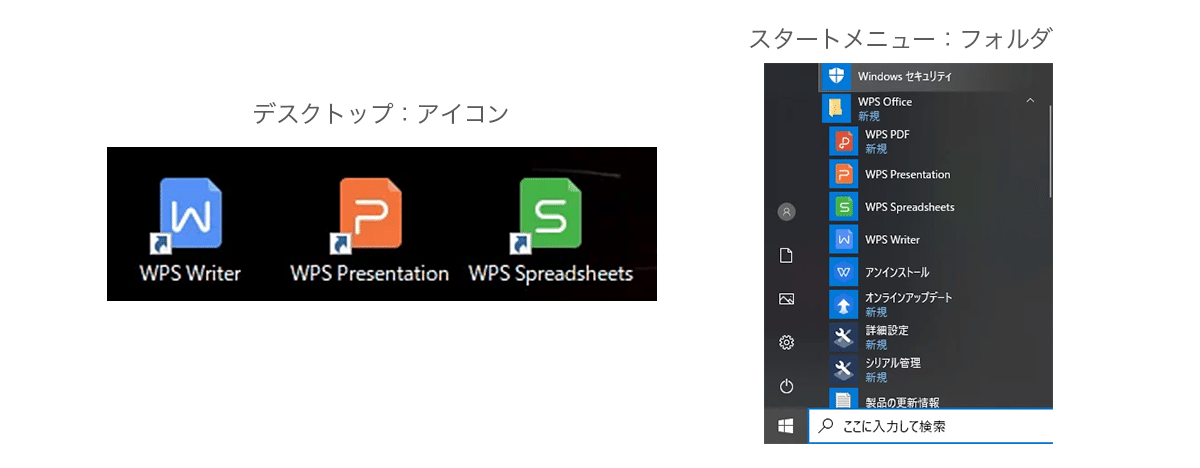
- 7.シリアル番号を登録する
シリアル管理の画面が表示されますので、「追加」ボタンをクリックし、新しく発行されたシリアル番号をすべて半角英数字でご入力いただきOKボタンをクリックしてください。
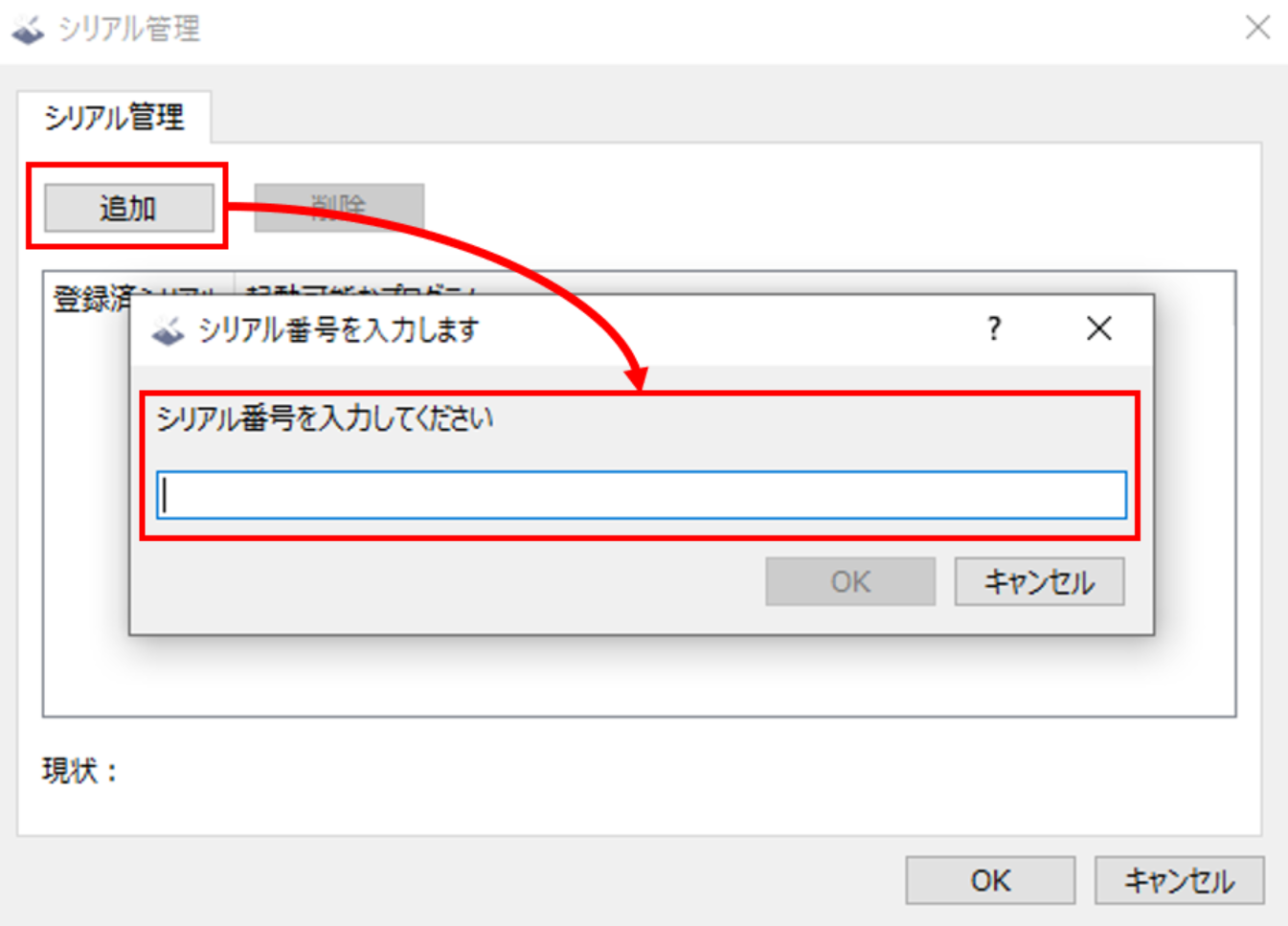
- 体験版としてプログラムが起動したり、「体験期間は終了しました」と表示される場合
体験版としてプログラムが起動したり、「体験期間は終了しました」と表示される場合は、体験版またはビューワーモードでプログラムを起動し、「新規作成」をクリックしてください。
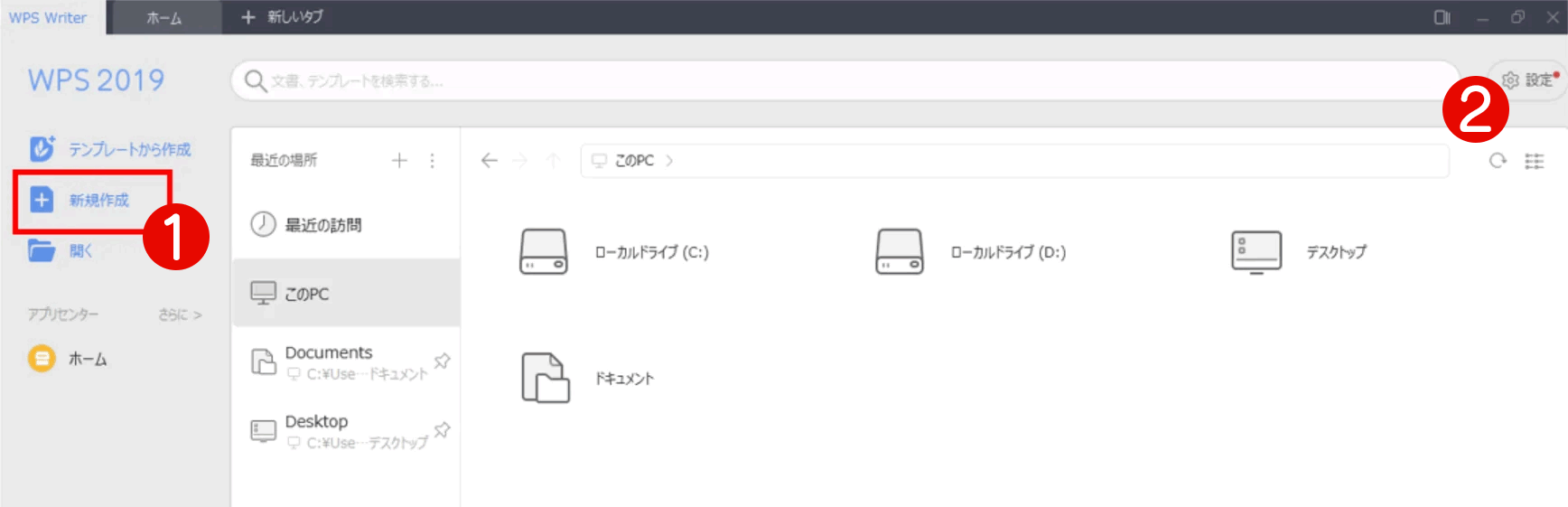
新規作成画面にて、画面右上の×ボタンの近くにある歯車のマークより「シリアル管理」を選択すると前述のシリアル管理画面が表示されますので、シリアル管理が表示されましたら「追加」をクリックしてシリアル番号を入力してください。入力が完了したらシリアル管理を閉じます。
以上でオフィスソフトのインストールは完了です。
シリアル管理画面が表示されない場合
シリアル管理画面が表示されない場合は、タスクバー内に格納されている可能性がございますので、タスクバーに表示された工具のスパナマークのアイコンをクリックすると表示されます。
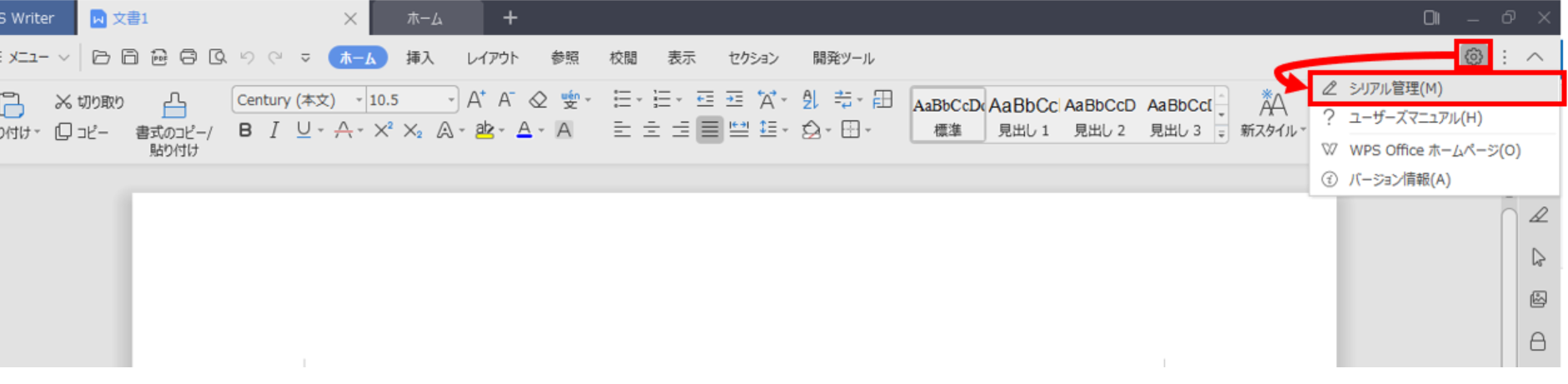
- 更新:2024年5月16日
