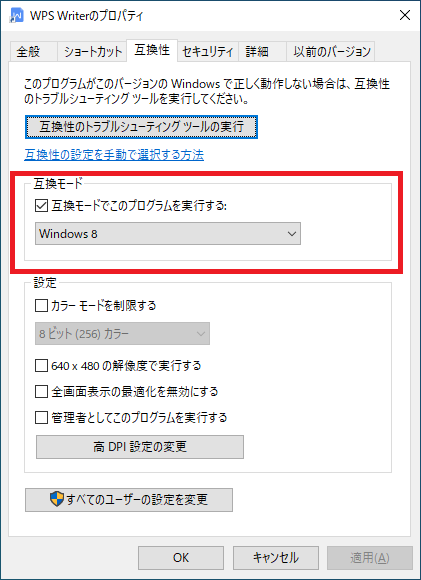WPS Writerを起動した時に「WPSは動作を停止しました」と表示される場合は、
以下の項目をご確認ください。
【互換性にチェックを付けて動作するか確認する】
WPS Writerのアイコンを右クリックして、「プロパティ」を選択後、「互換性」のタブから「互換モードでこのプログラムを実行する」にチェックを入れてください。
チェックを付けた後、正常にWriterが動作するかどうかご確認ください。
正常に起動した場合
下記【互換モードにチェックを入れて起動する場合】をご覧ください。
正常に起動しない場合
プログラムのアンインストールを行った後、再インストールを行って正常に起動するかどうかご確認ください。
【互換モードにチェックを入れて起動する場合】
互換性にチェックを付けて正常に起動する場合、PDF作成ソフトなど他のソフトのプラグインが干渉している可能性がございます。
その場合は、下記手順にてプラグインの設定を解除してください。
1.互換性チェックを付けたままでセーフモードで起動します。
【Windows 8.1/10の場合】
パソコンの「Shiftキー」を押したまま「再起動」を選択します。
オプションの選択画面が表示されたら、「トラブルシューティング」をクリックします。
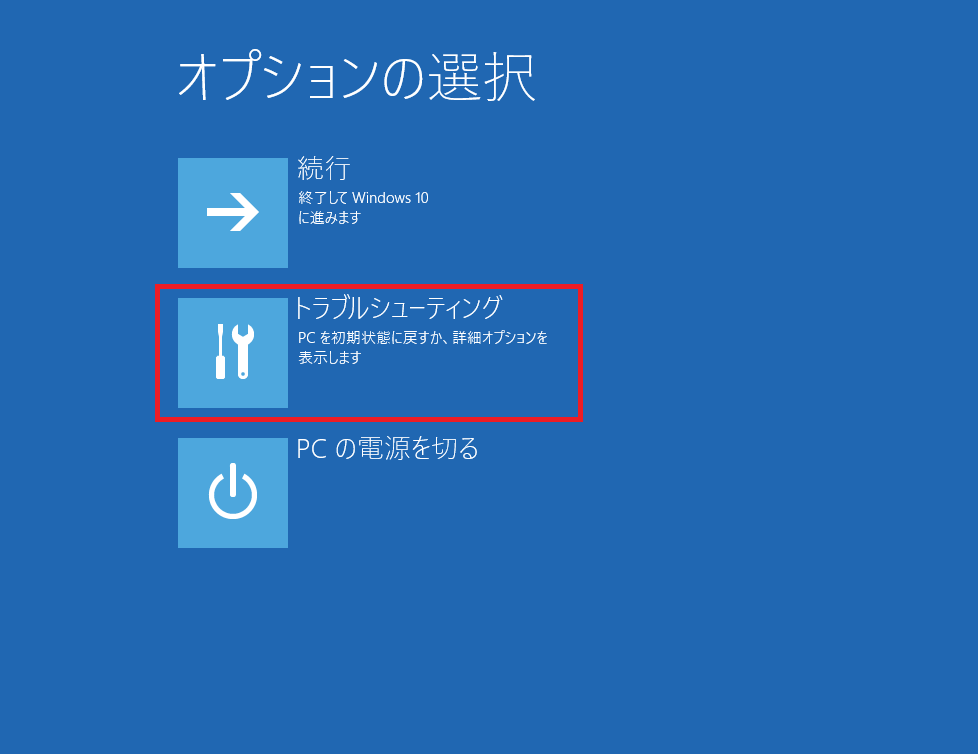
「詳細オプション」を選択します。
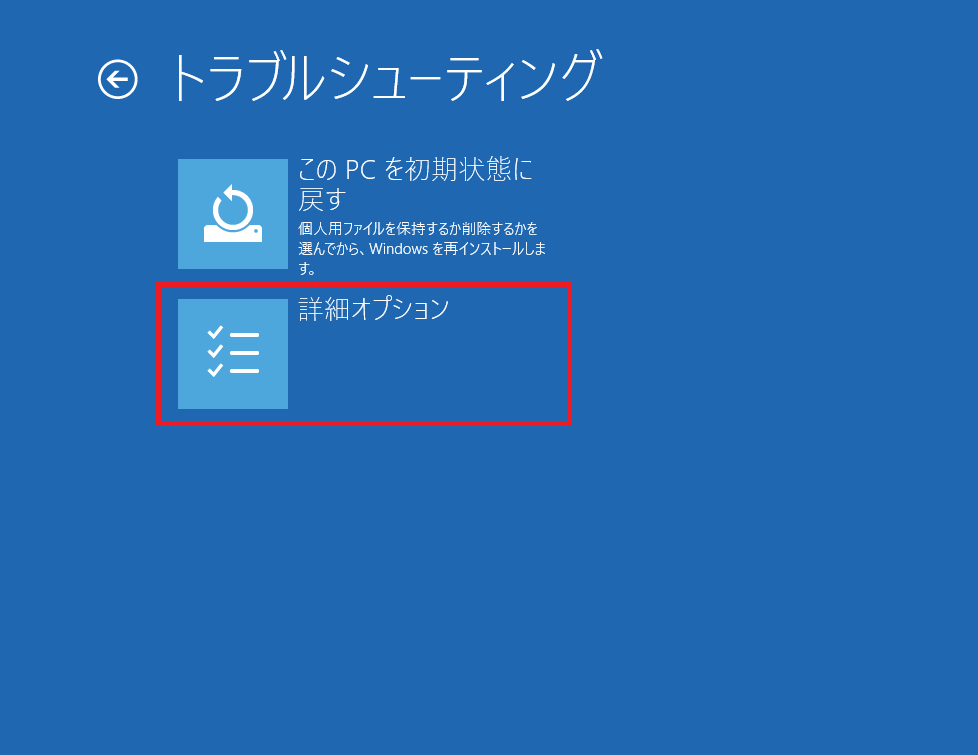
「スタートアップ設定」をクリックします。
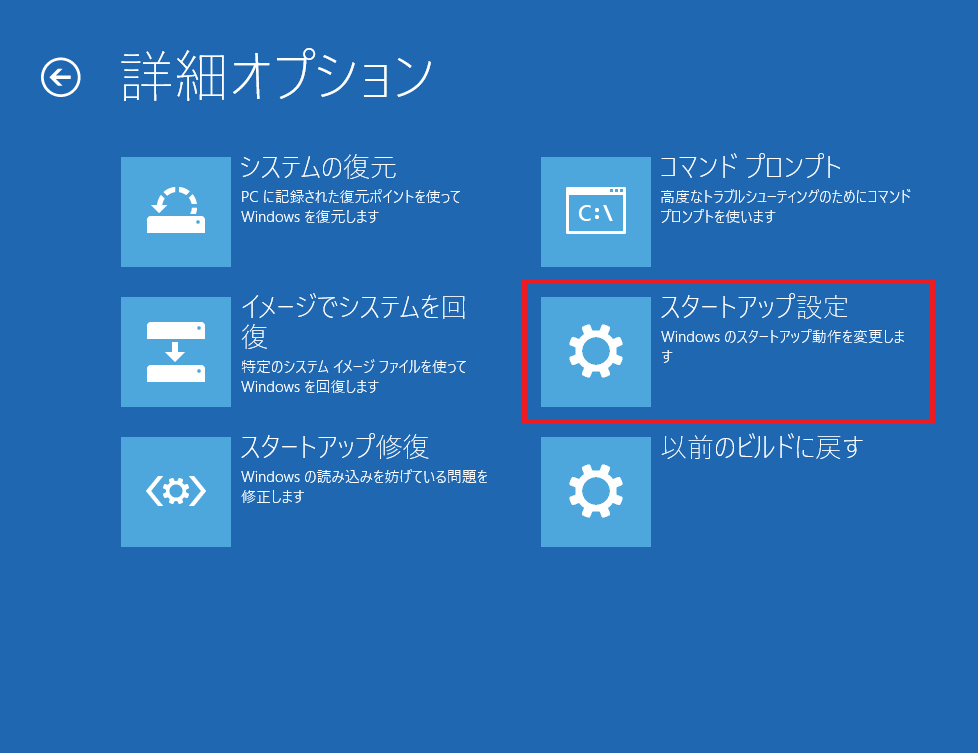
つづいて「再起動」をクリックしてください。
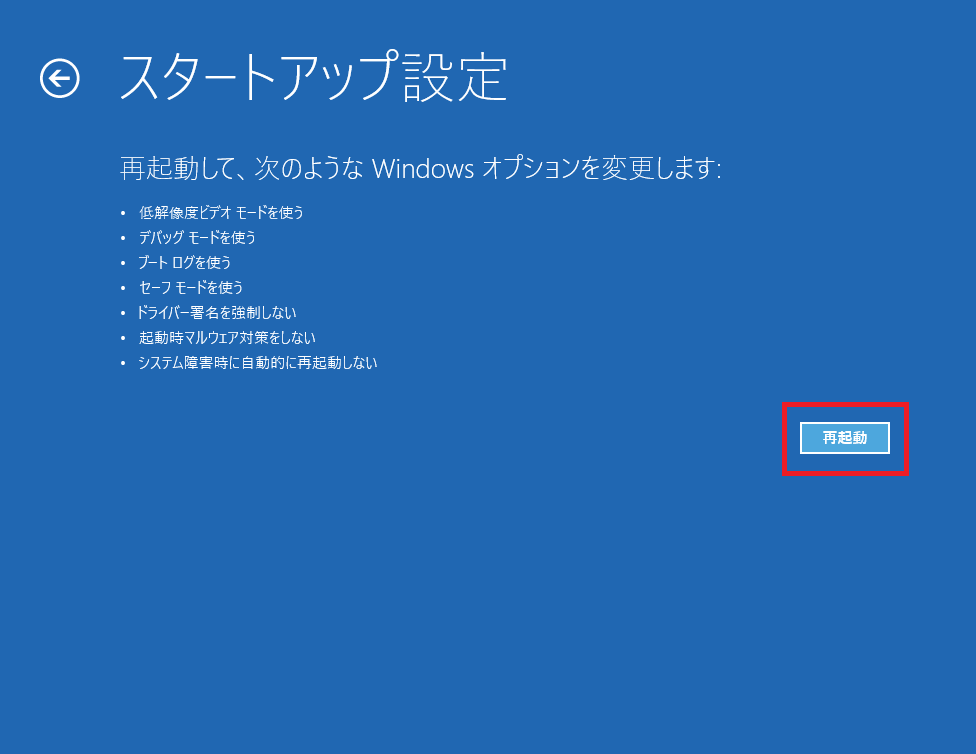
「スタートアップ設定」の画面が表示されましたら、数字キーかファンクションキーにて「5)セーフモードとネットワークを有効にする」を選択すると、セーフモードでパソコンが起動します。
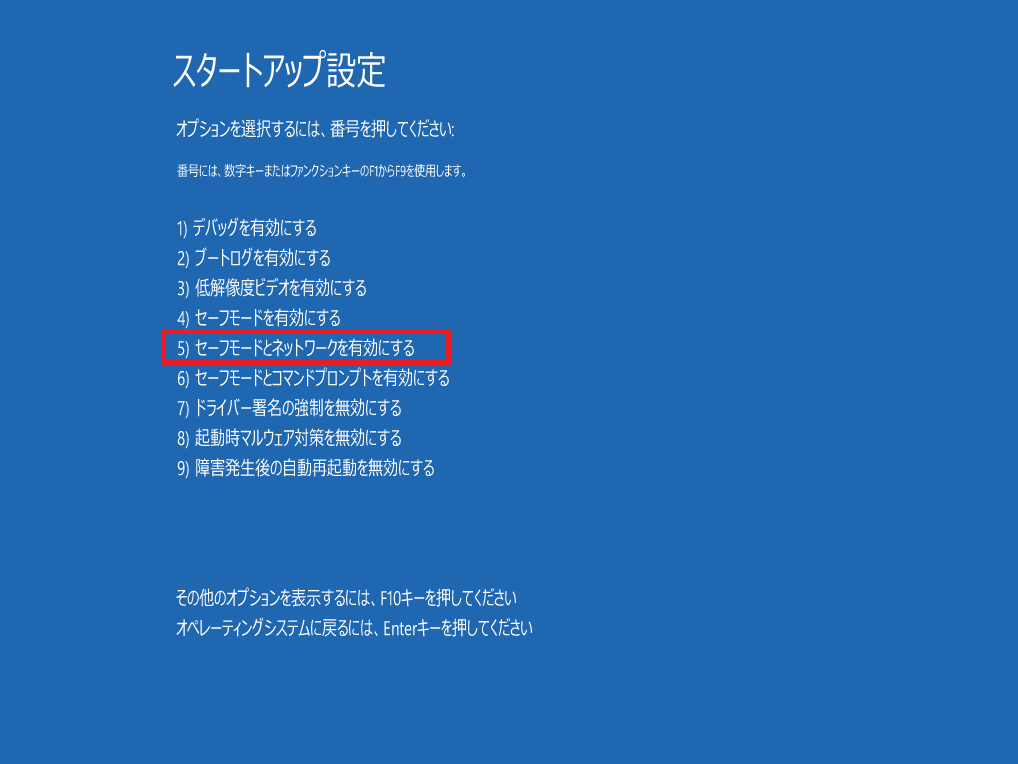
2.Windowsをセーフモードで起動後、WPS Writerを起動する。
セーフモードで起動されましたら、WPS Writerを起動し、画面左上の「メニューの▼印」→「ツール(T)」の項目より「COMプラグイン(A)」を選択します。
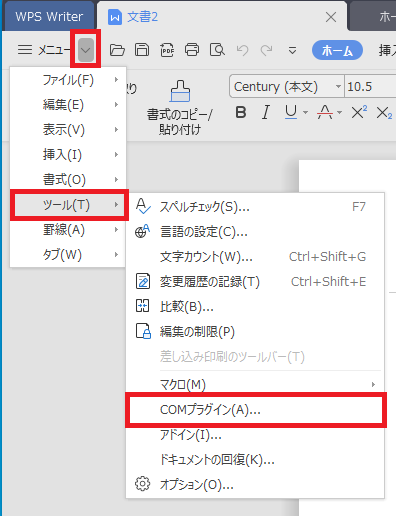
3.プラグイン一覧画面内のチェックされているプラグインを外す
プラグイン一覧の画面が表示されましたら、
チェックがついているプラグイン名のチェックを外してOKをクリックします。
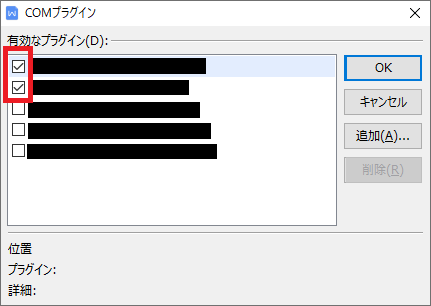
4.パソコンを再起動し、WPS Writerの互換性チェックを外す。
パソコンを再起動し、互換性チェックを外し、WPS Writerが正常に起動するかどうかご確認ください。
- 更新:2022年1月27日