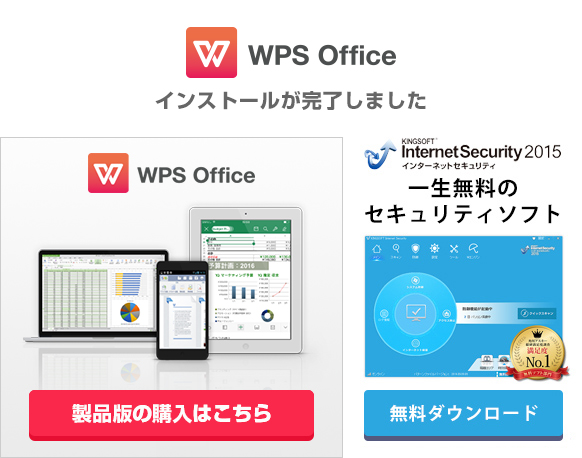WPS Office のシリアル番号をお持ちのお客様で、WPS Office 2への無償アップグレードをする際の手順をご案内いたします。
※WPS Office 2への無償アップグレードについては2020年12月末をもって終了いたしました。
※一部のPCメーカー向けに発行されたシリアル番号のみ現在もアップグレード対象でございます
WPS Office 2への無償アップグレード手順
シリアル番号をお手元のにご準備の上操作をお試しください。
なお、シリアル管理画面から直接シリアル番号を確認している場合はお手数ですが、シリアル番号を一度メモ等にお控えいただいてから、操作をお試しください。
- 1.下記URLにアクセスし、お持ちのWPS Office のシリアル番号をハイフンを含め、半角英数字でご入力いただき、確認ボタンをクリックしてください。
- シリアル番号を確認する
正しくシリアル番号が認識されましたら、ページを下へスクロールしご利用可能なプログラムのタイトルと、新しいシリアル番号が表示されますので、必ず新しいシリアル番号をメモ等で保存をしてください。
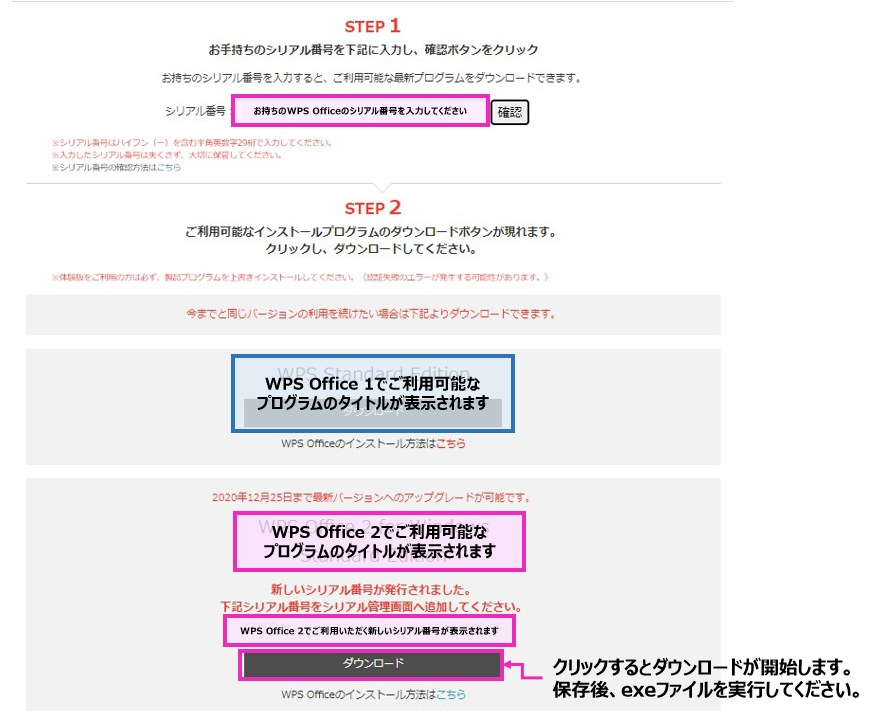
- 2.ダウンロードボタンをクリックする
新しいシリアル番号の下に表示されるダウンロードボタンをクリックし、ダウンロードファイルの保存後、実行してください。
ご利用のブラウザによってダウンロードバーの操作は異なります。
▼「ダウンロード」ボタンをクリックすると、「保存」「名前をつけて保存」「実行」いずれかのメニューが画面下部に表示されます。「保存」をクリックし、ダウンロード完了後に再度表示される「実行」をクリックしてください。
▼Google Chromeの場合は、画面左下にファイル名が表示され、自動的にダウンロードが開始されますので、ダウンロードが終わりましたらファイル名をダブルクリックしてください。
※今までと同じバージョンでの利用を希望されるお客様は、2つ目のダウンロードボタンをクリックし操作をお試しください。 - 3.「ユーザーアカウント制御」画面が表示されたら許可をする。
ファイルをクリックしインストールを実行すると「ユーザーアカウント制御」画面が表示されますので、「はい」をクリックします。(OSによって表示が異なります)
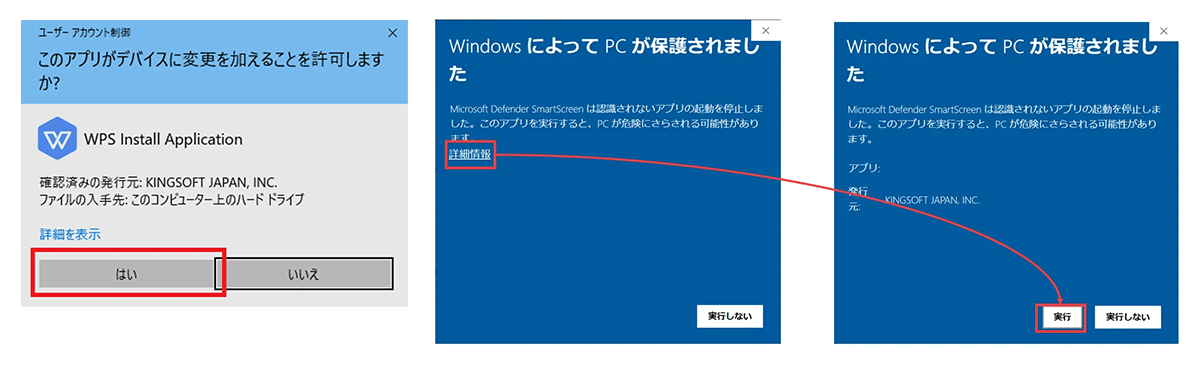
※PCのセキュリティレベルによってはこの画面が表示されない場合もございます。
※PCのセキュリティによっては「WindowsによってPCが保護されました」と表示される場合がございます。この場合は「詳細情報」をクリックし、「実行」をすることで次の画面に進みます。 - 4.ライセンス契約書に同意をし、インストールを進めます。
「インストールウィザード」の画面が表示されましたら、ライセンス契約書を確認のうえ、「このライセンス契約書に同意します」にチェックを入れ「インストール」をクリックします。
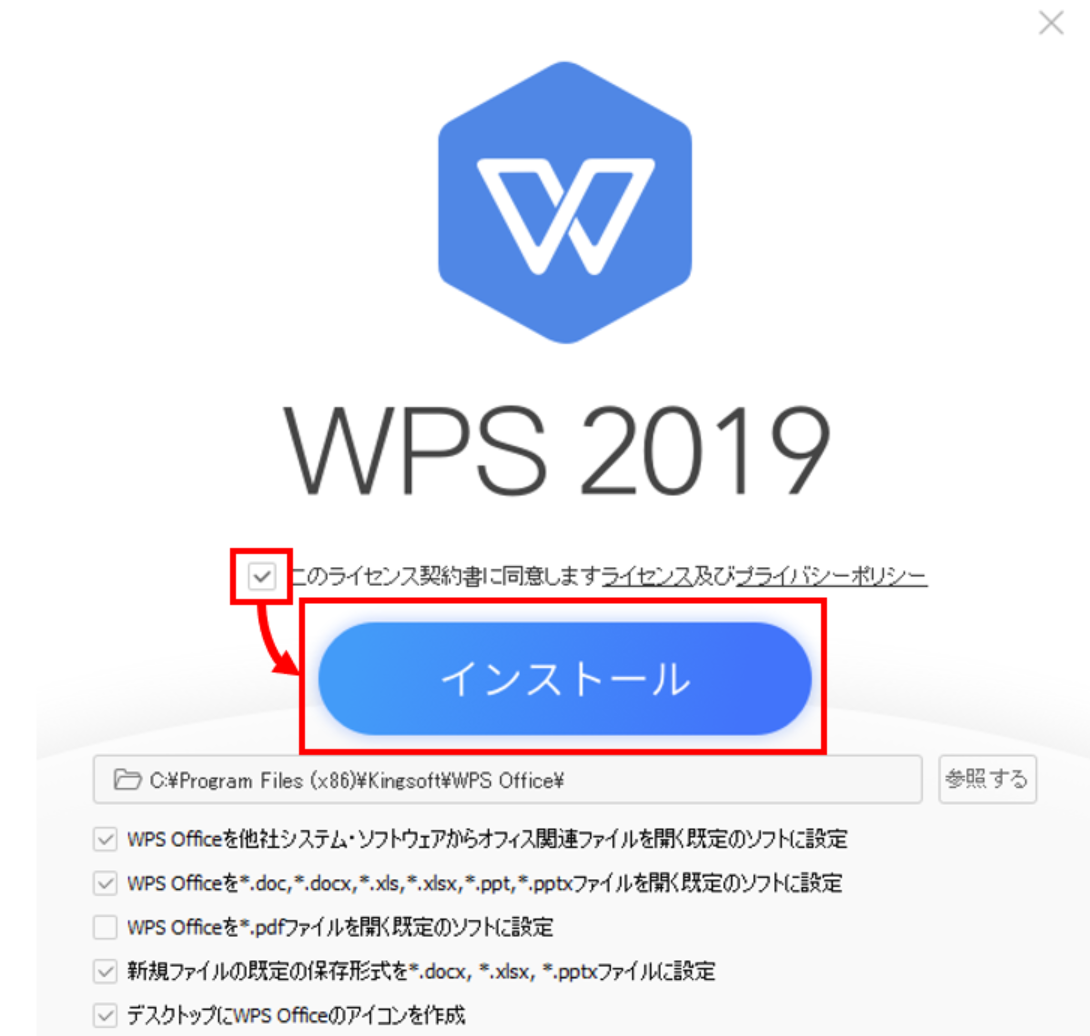
- 5.インストールが始まります
インストール中は電源を切らないでください。システムを正常に起動できなくなる恐れがあります。
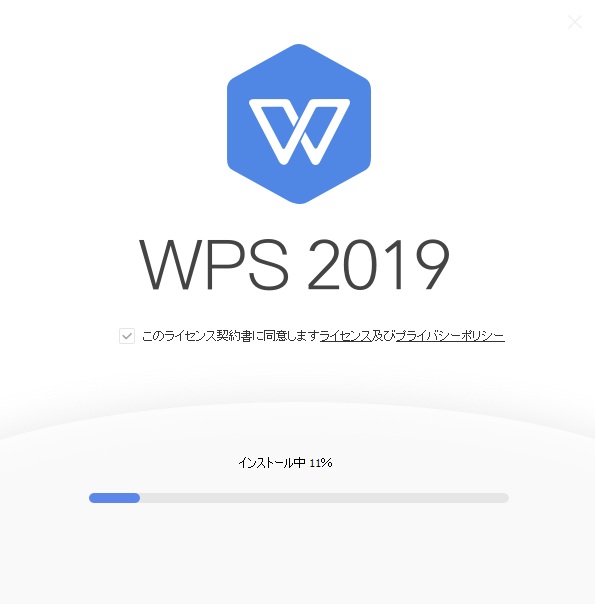
- 6.インストール完了
- 7.デスクトップ画面またはスタートメニューをご確認ください
デスクトップ画面またはスタートメニューに「WPS Office」のアイコン、フォルダが表示されていることを確認できましたら、いずれかのソフトを起動します。
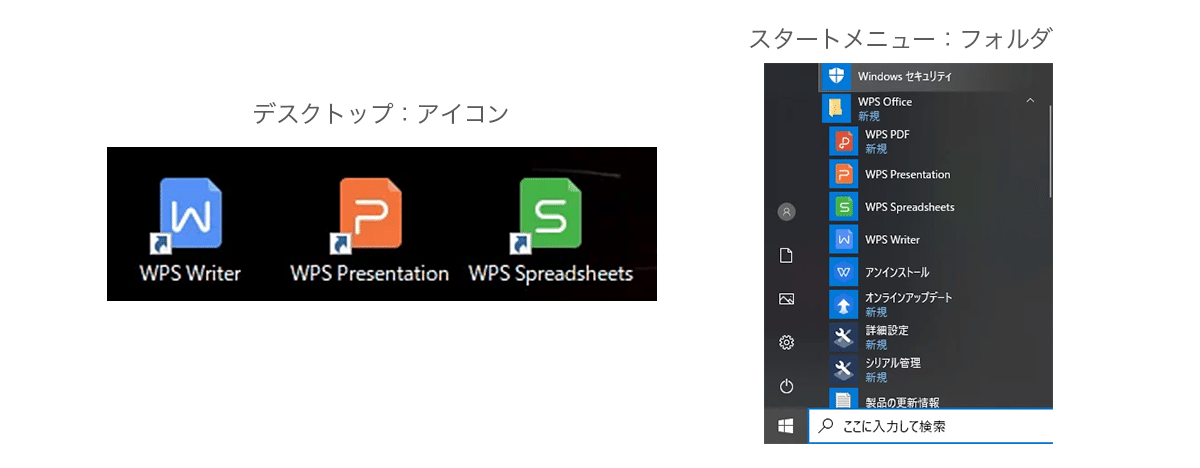
- 8.シリアル番号を登録する
シリアル管理の画面が表示されますので、「追加」ボタンをクリックし、新しく発行されたシリアル番号をすべて半角英数字でご入力いただきOKボタンをクリックしてください。
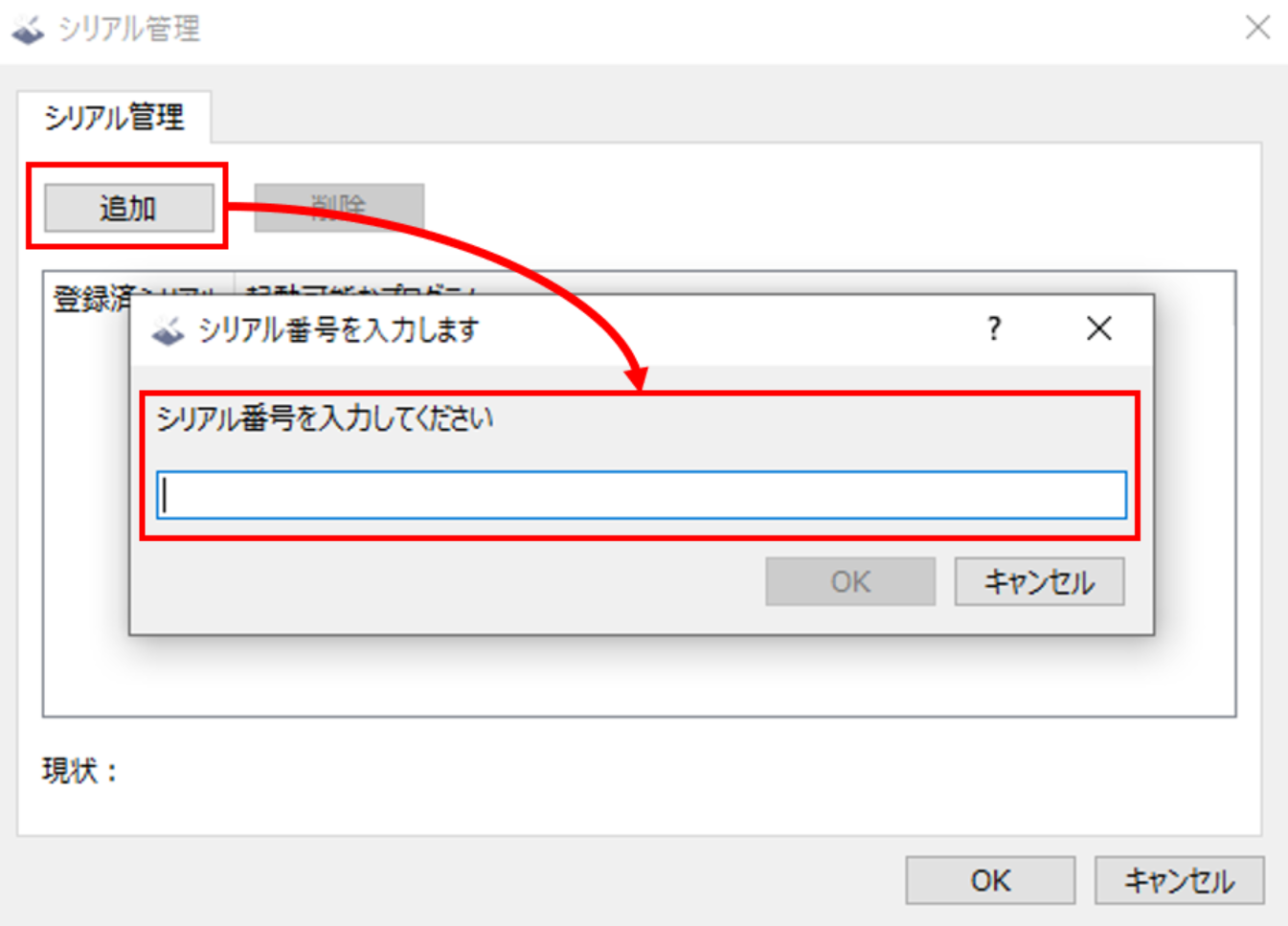
- 認証エラーが表示された場合
認証エラーが表示された場合は、「ビューワーモード」をクリック、ビューワーモードとしてプログラムを起動し、「新規作成」をクリックしてください。
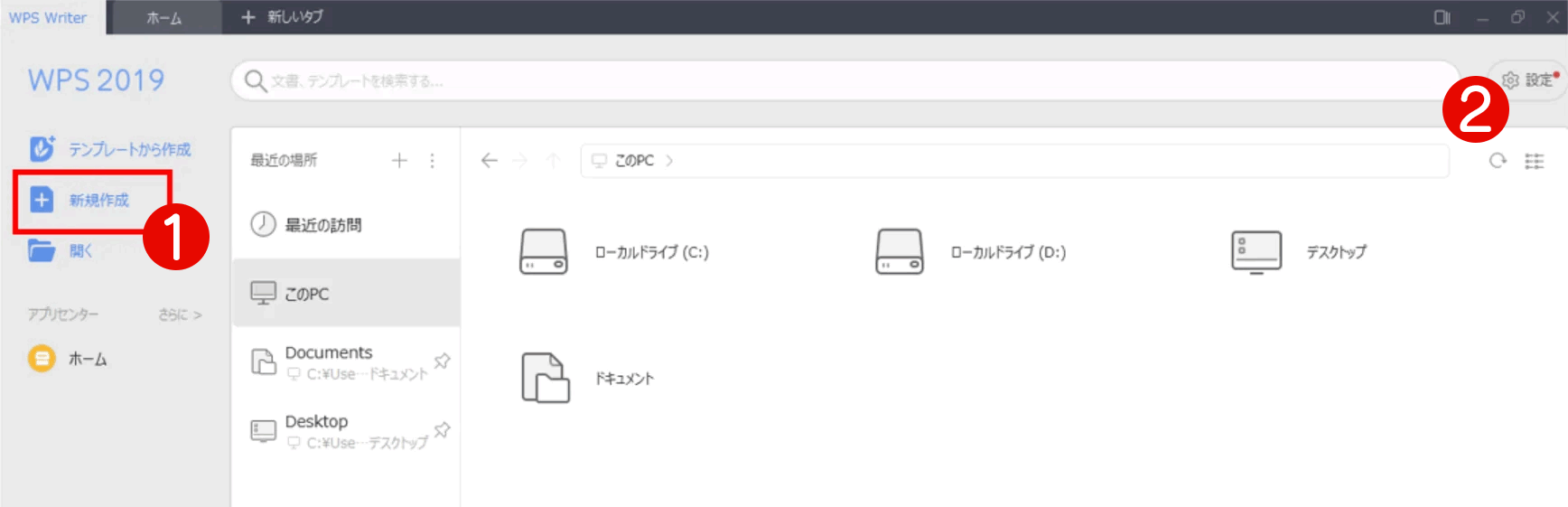
新規作成画面にて、画面右上の×ボタンの近くにある歯車のマークより「シリアル管理」を選択すると前述のシリアル管理画面が表示されますので、シリアル管理が表示されましたら「追加」をクリックしてシリアル番号を入力してください。入力が完了したらシリアル管理を閉じます。
以上でWPS Office 2へのアップグレードは完了です。
シリアル管理画面が表示されない場合
シリアル管理画面が表示されない場合は、タスクバー内に格納されている可能性がございますので、タスクバーに表示された工具のスパナマークのアイコンをクリックすると表示されます。
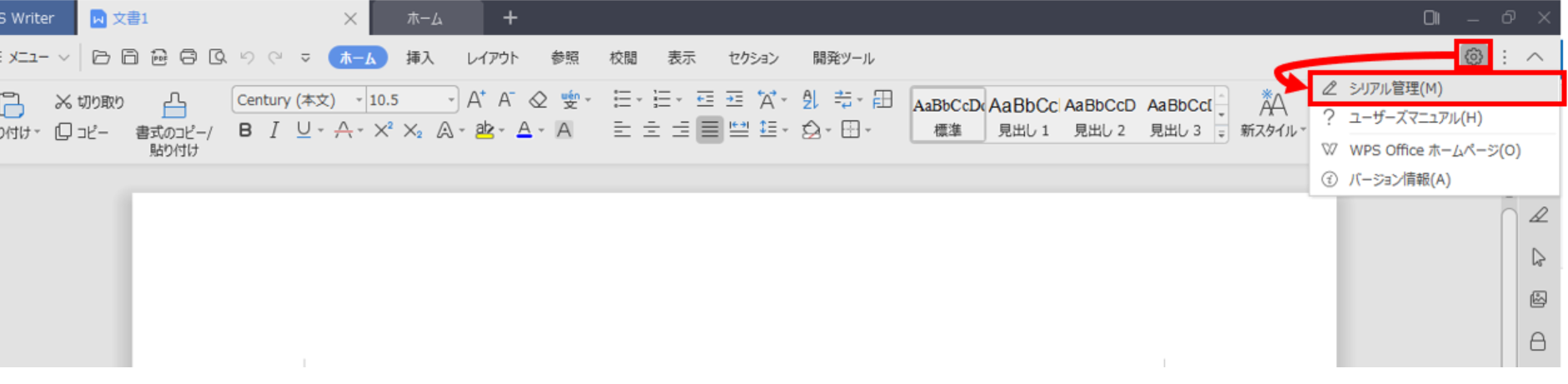
- 更新:2022年1月17日