Amazonマイページよりシリアル番号を確認し、プログラムをインストールする場合は下記手順をお試しください。
- Amazonマイページへログイン後、画面右上の「アカウント&リスト」へ行き、「デジタルコンテンツとデバイス」内の「ゲーム&PCソフトダウンロードライブラリ」をクリックします。
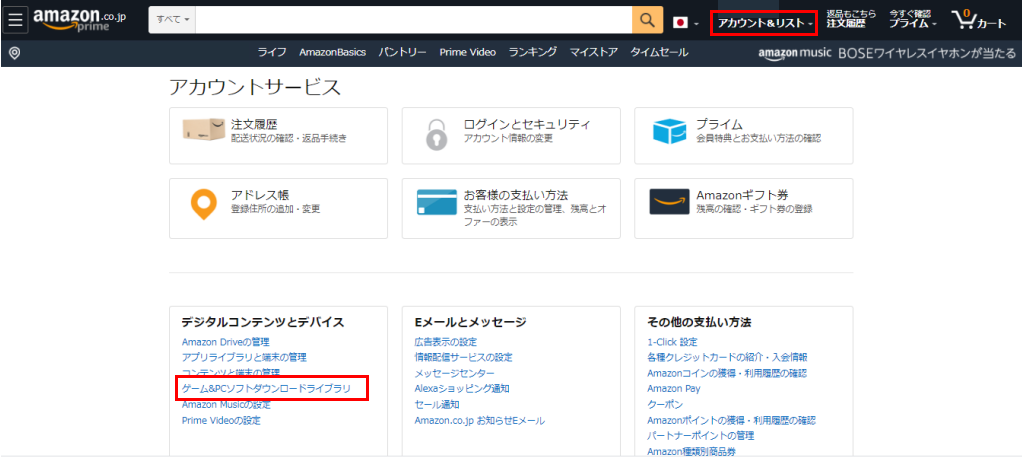
- 購入したソフト一覧からWPS Officeを探します。
WPS Officeの項目内にシリアル番号とダウンロードボタンが表示されますので、画面右の「ダウンロード」ボタンをクリックします。
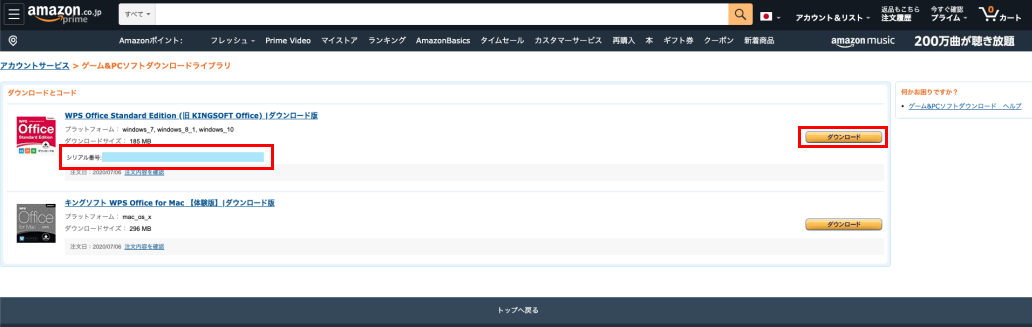
▼「ダウンロード」ボタンをクリックすると、「保存」「名前をつけて保存」「実行」いずれかのメニューが画面下部に表示されます。「保存」をクリックし、ダウンロード完了後に再度表示される「実行」をクリックしてください。
▼Google Chromeの場合は、画面左下にファイル名が表示され、自動的にダウンロードが開始されますので、ダウンロードが終わりましたらファイル名をダブルクリックしてください。 - 「ユーザーアカウント制御」画面が表示されたら許可をする。
ファイルをクリックしインストールを実行すると「ユーザーアカウント制御」画面が表示されますので、「はい」をクリックします。(OSによって表示が異なります)
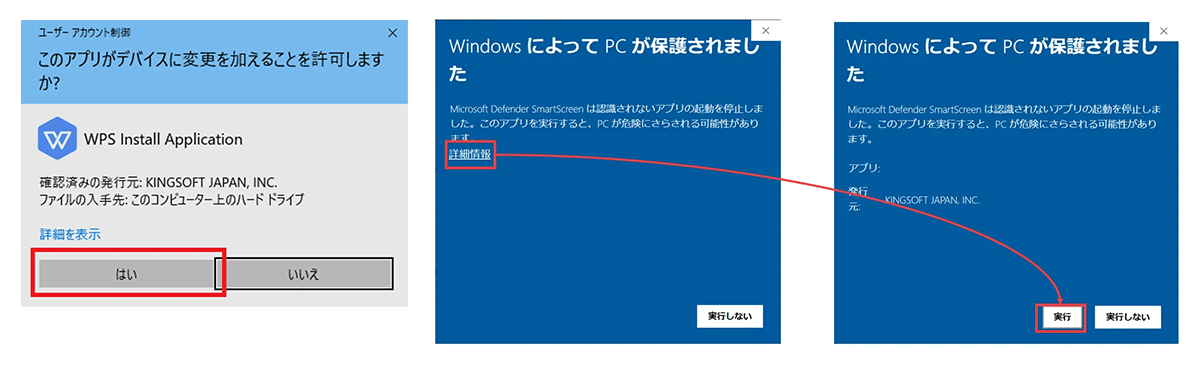
※PCのセキュリティレベルによってはこの画面が表示されない場合もございます。
※PCのセキュリティによっては「WindowsによってPCが保護されました」と表示される場合がございます。この場合は「詳細情報」をクリックし、「実行」をすることで次の画面に進みます。 - ライセンス契約書に同意をし、インストールを進めます。
「インストールウィザード」の画面が表示されましたら、ライセンス契約書を確認のうえ、「このライセンス契約書に同意します」にチェックを入れ「インストール」をクリックします。
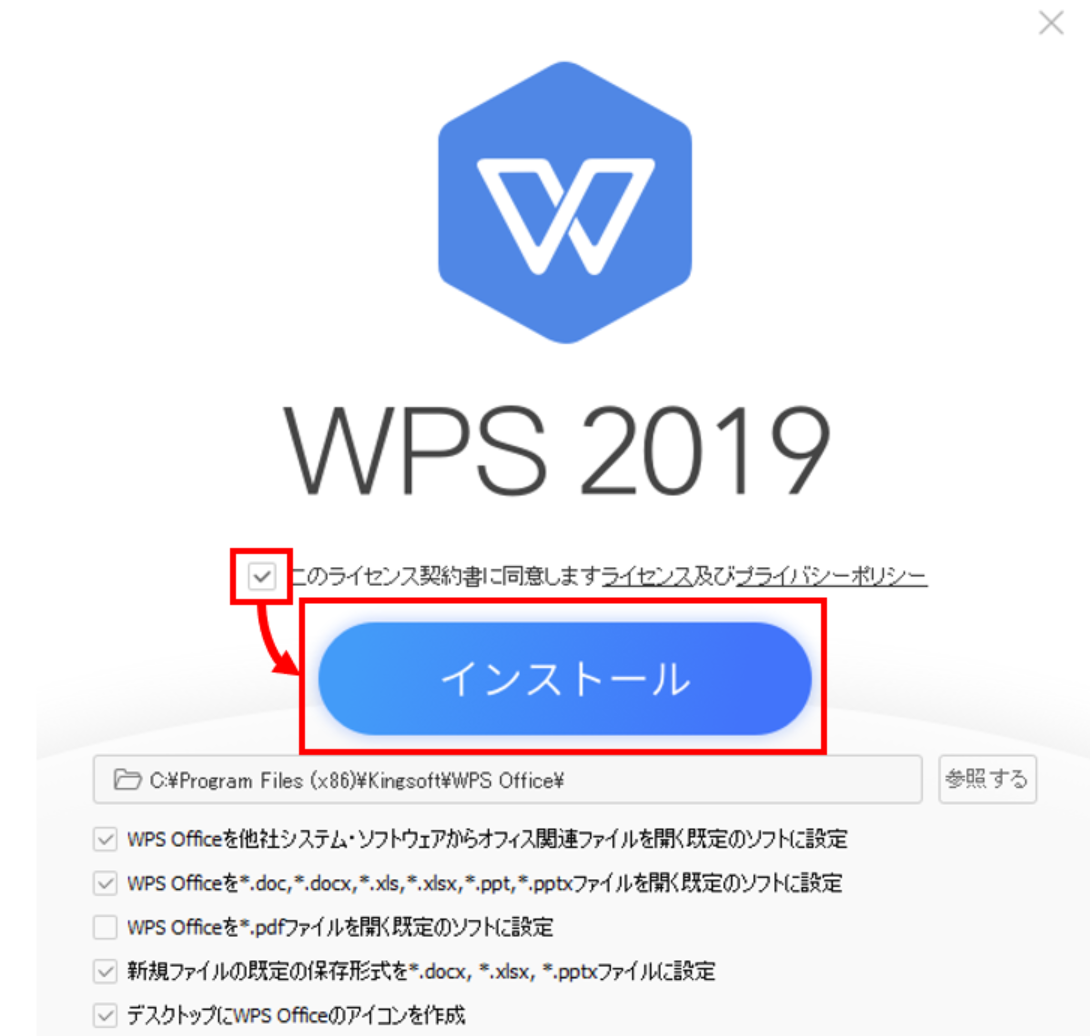
- インストールが始まります。
インストール中は電源を切らないでください。システムを正常に起動できなくなる恐れがあります。
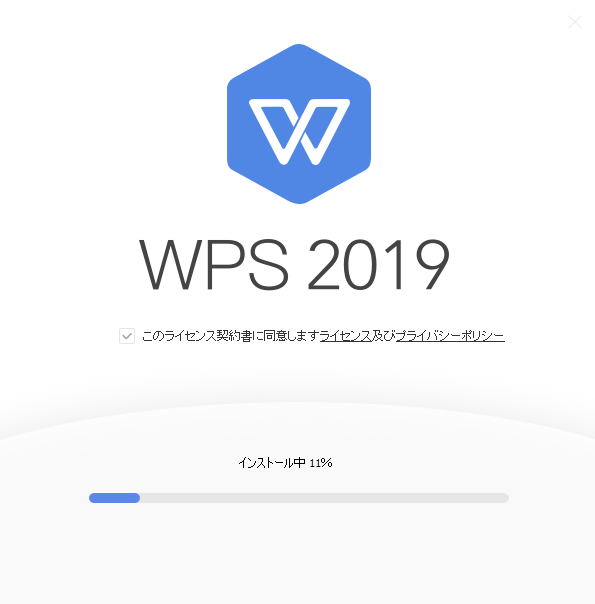
- インストール完了
「インストールが完了しました」という画面が表示されましたら、右上のバツボタンで閉じてください。

- デスクトップ画面またはスタートメニューをご確認ください
デスクトップ画面またはスタートメニューに「WPS Office」のアイコン、フォルダが表示されていることを確認できましたら、いずれかのソフトを起動します。
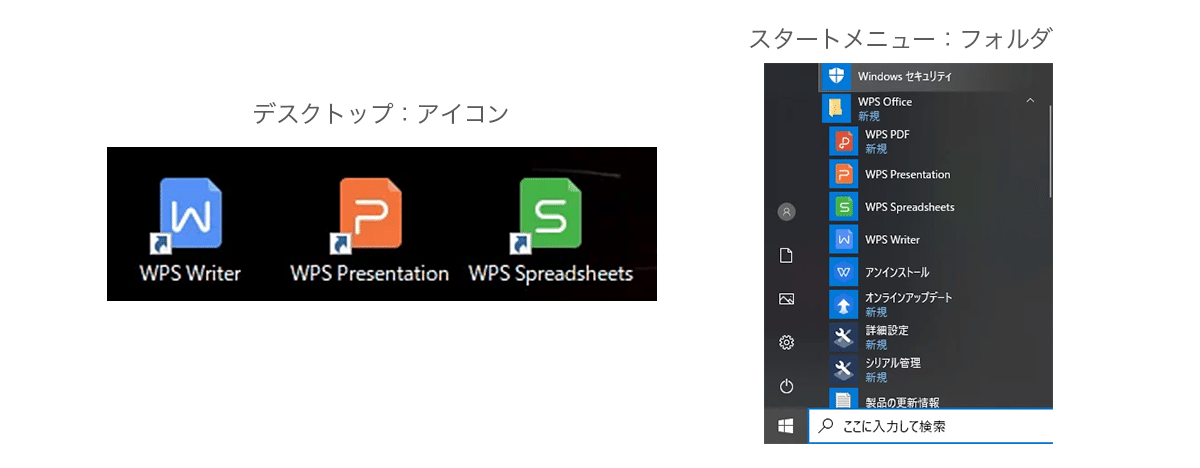
- 「ユーザーアカウント制御」画面が表示されたら許可をする。
「このアプリがデバイスに変更を加えることを許可しますか?」という画面が表示されましたら、「はい」をクリックしてください。
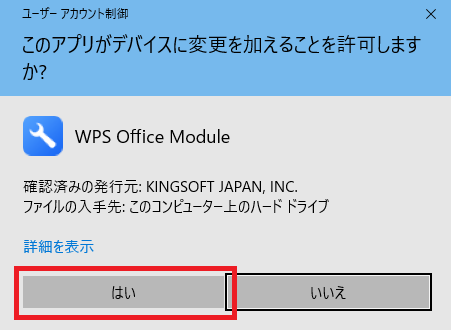
※PCのセキュリティレベルによってはこの画面が表示されない場合もございます。 - シリアル番号を入力してください。
シリアル管理の画面が表示されますので、「追加」ボタンをクリックし、お持ちのシリアル番号をすべて半角英数字でご入力いただきOKボタンをクリックしてください。
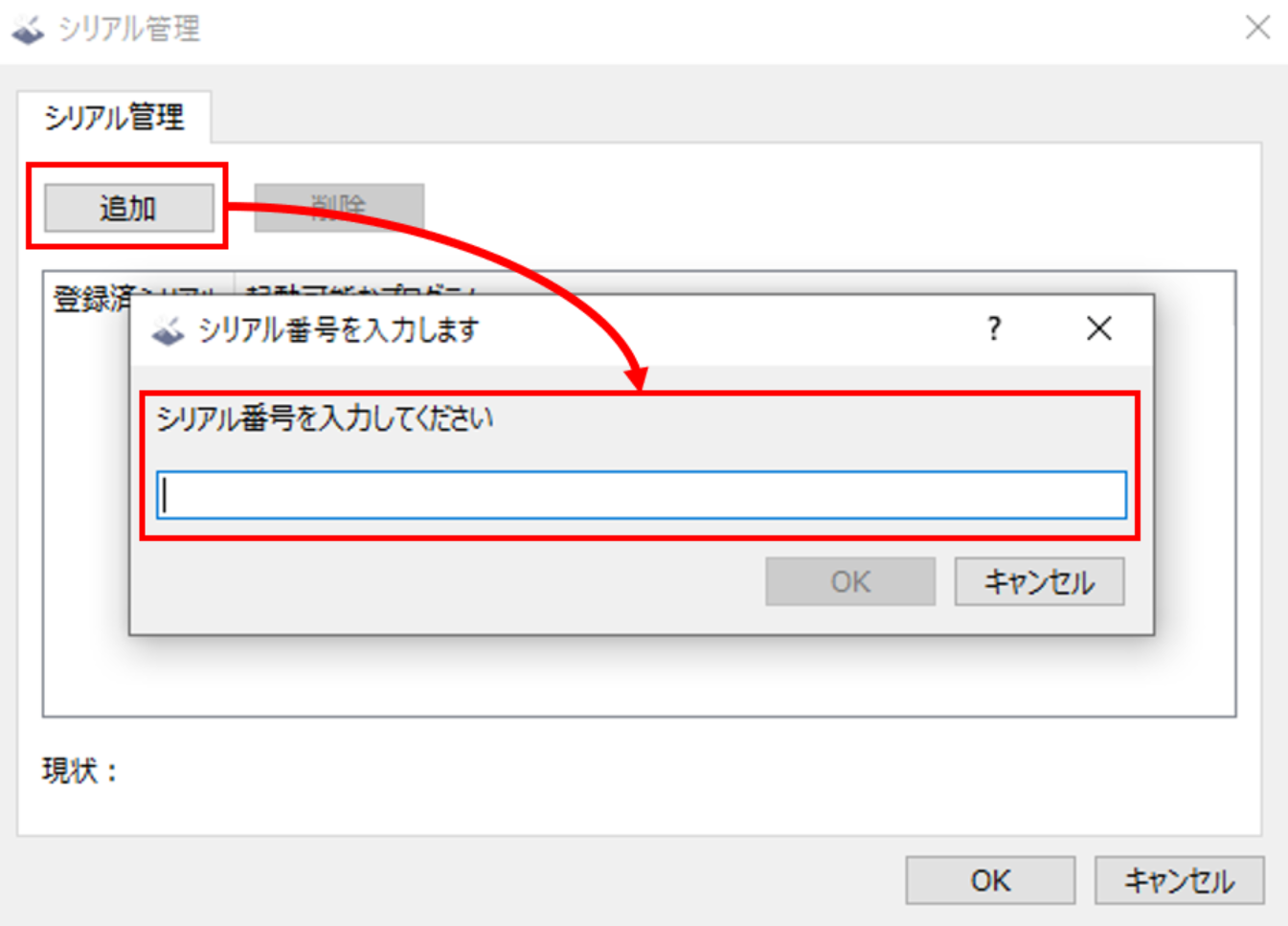
以上でWPS Office2の製品版のインストールは完了です。
体験版としてプログラムが起動したり、「体験期間は終了しました」と表示される場合
体験版としてプログラムが起動したり、「体験期間は終了しました」と表示される場合は、体験版またはビューワーモードでプログラムを起動し、「新規作成」をクリックしてください。
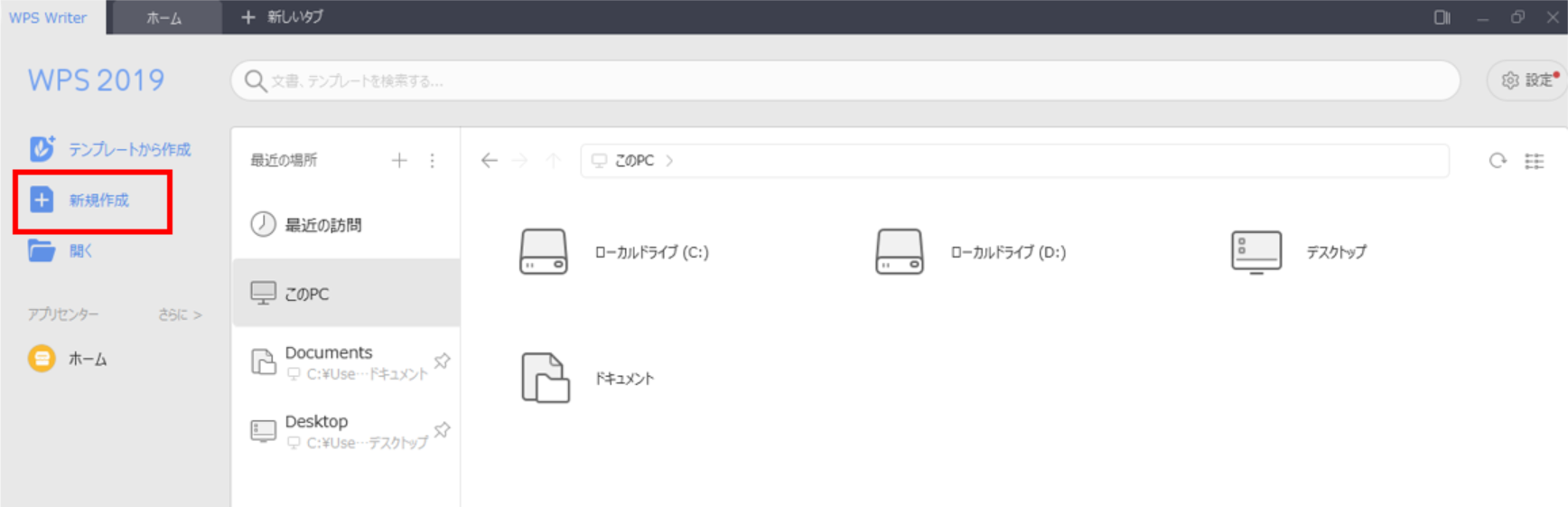
新規作成画面にて、画面右上の×ボタンの近くにある歯車のマークより「シリアル管理」を選択すると前述のシリアル管理画面が表示されますので、シリアル管理が表示されましたら「追加」をクリックしてシリアル番号を入力してください。入力が完了したらシリアル管理を閉じます。以上でオフィスソフトのインストールは完了です。
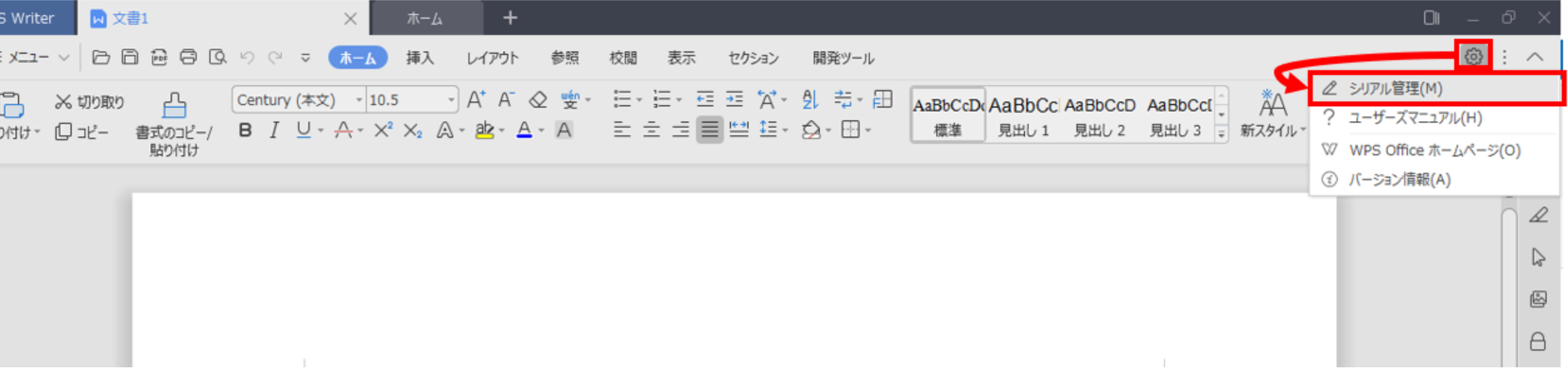
※シリアル管理画面が表示されない場合は、タスクバー内に格納されている可能性がございますので、タスクバーに表示された工具のスパナマークのアイコンをクリックすると表示されます。
- 更新:2022年1月17日
