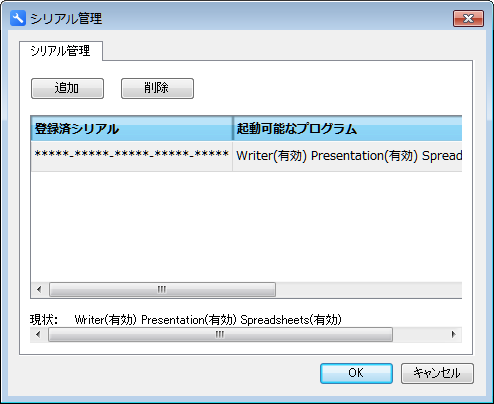所要時間: 10分
登録済シリアルが非表示環境になる方向けのWPS Office 2016インストール手順
- WPS Officeのプログラムをダウンロードする
下記ダウンロードURLからWPS Officeのインストールプログラムをダウンロードし実行します。
https://download.kingsoft.jp/download.php?type=wps&file=wps.7.2171.exe - 「ユーザーアカウント制御」画面が表示されたら許可をする。
ファイルをクリックしインストールを実行すると「ユーザーアカウント制御」画面が表示されますので、「はい」をクリックします。(OSによって表示が異なります)
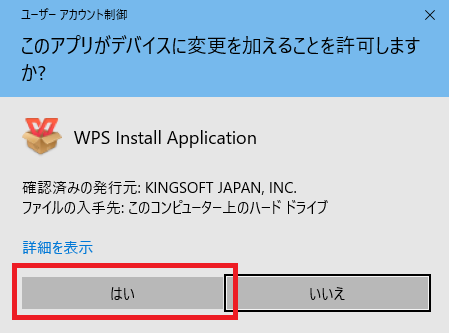
- ライセンス契約書に同意をし、インストールを進めます。
「インストールウィザード」の画面が表示されましたら、ライセンス契約書を確認のうえ、「このライセンス契約書に同意します」にチェックを入れ「インストール」をクリックします。
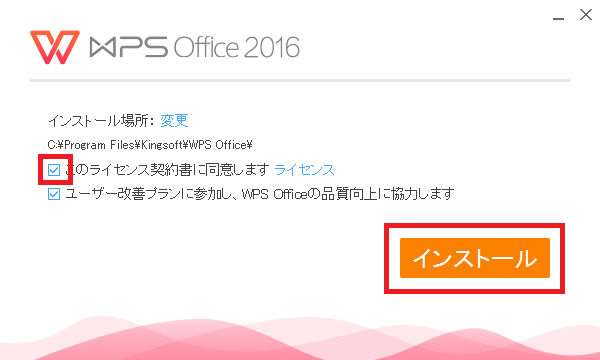
- インストールが始まります
インストール中は電源を切らないでください。システムを正常に起動できなくなる恐れがあります。
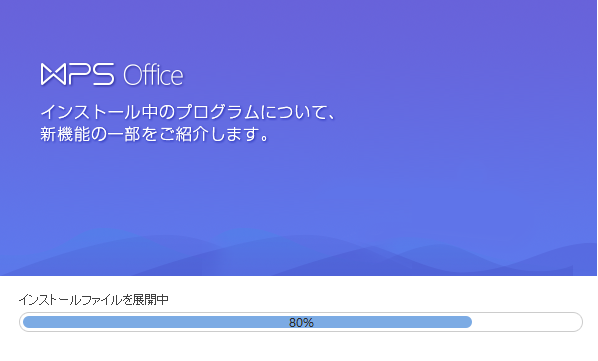
- インストール完了
「インストールが完了しました」と表示されましたら、右上のバツボタンで閉じてください。
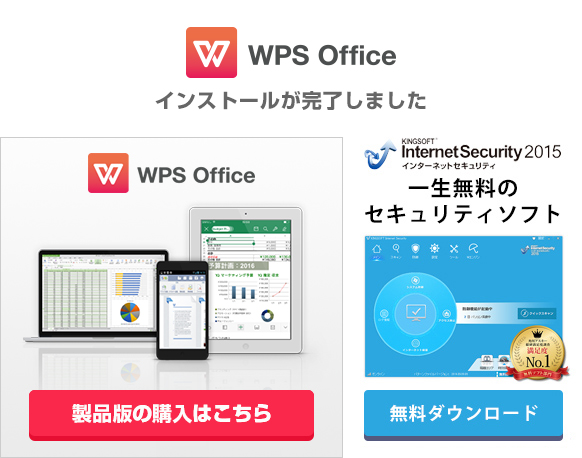
- デスクトップ画面に「WPS Office」のアイコンが表示されているかを確認する
デスクトップ上にアイコンが表示されているのを確認したら、いずれかのソフトを起動します。
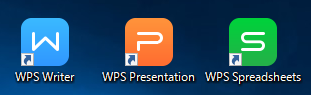
- 更新:2022年3月2日