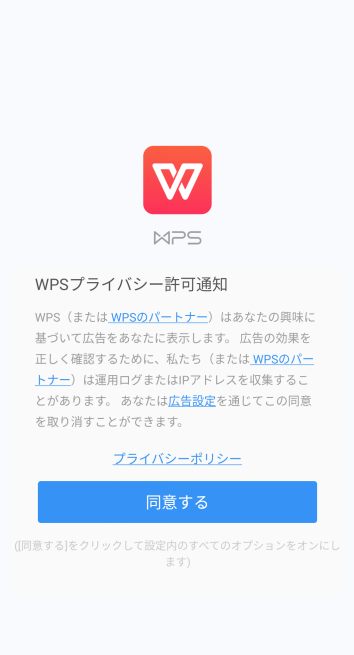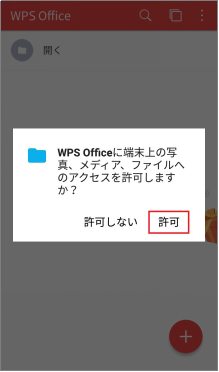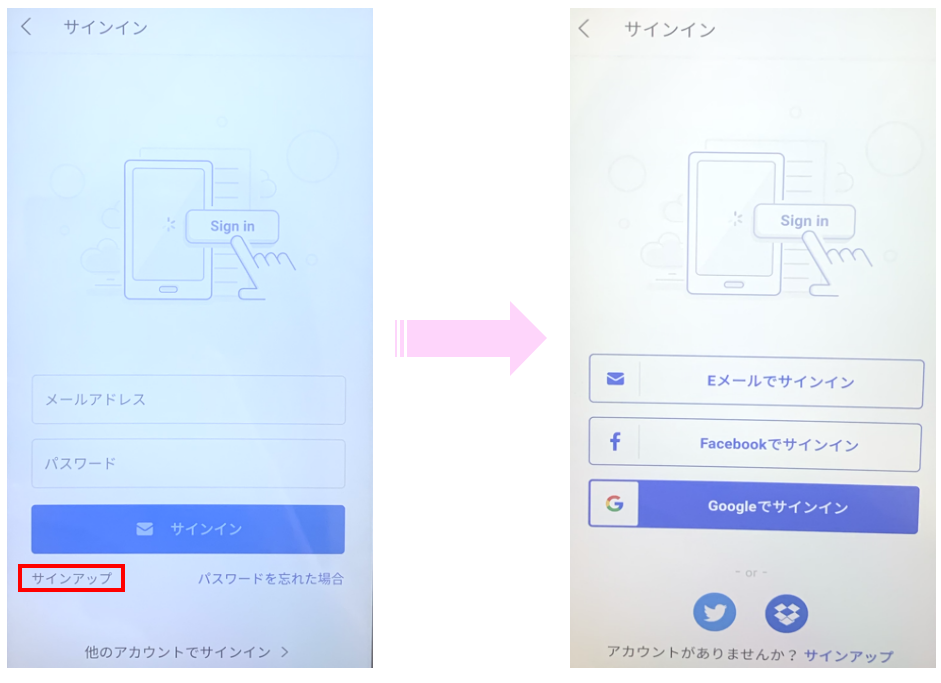1. WPS Officeのアプリを起動する
WPS Officeのアプリをタップして起動してください。
2. 製品使用許諾書に同意する
初回起動時には広告表示システムについての確認画面が表示されますので、内容をお読みいただき「同意する」をタップすることでアプリが起動します。
3. ファイルへのアクセスを許可する
Android6.0以上の端末では、許可を求める画面が表示されますので、「許可」をタップしてください。
4.WPSアカウントを作成する
WPSアカウントを作成します。画面下部のアカウントをタップし、「WPSへログイン」を選択してください。
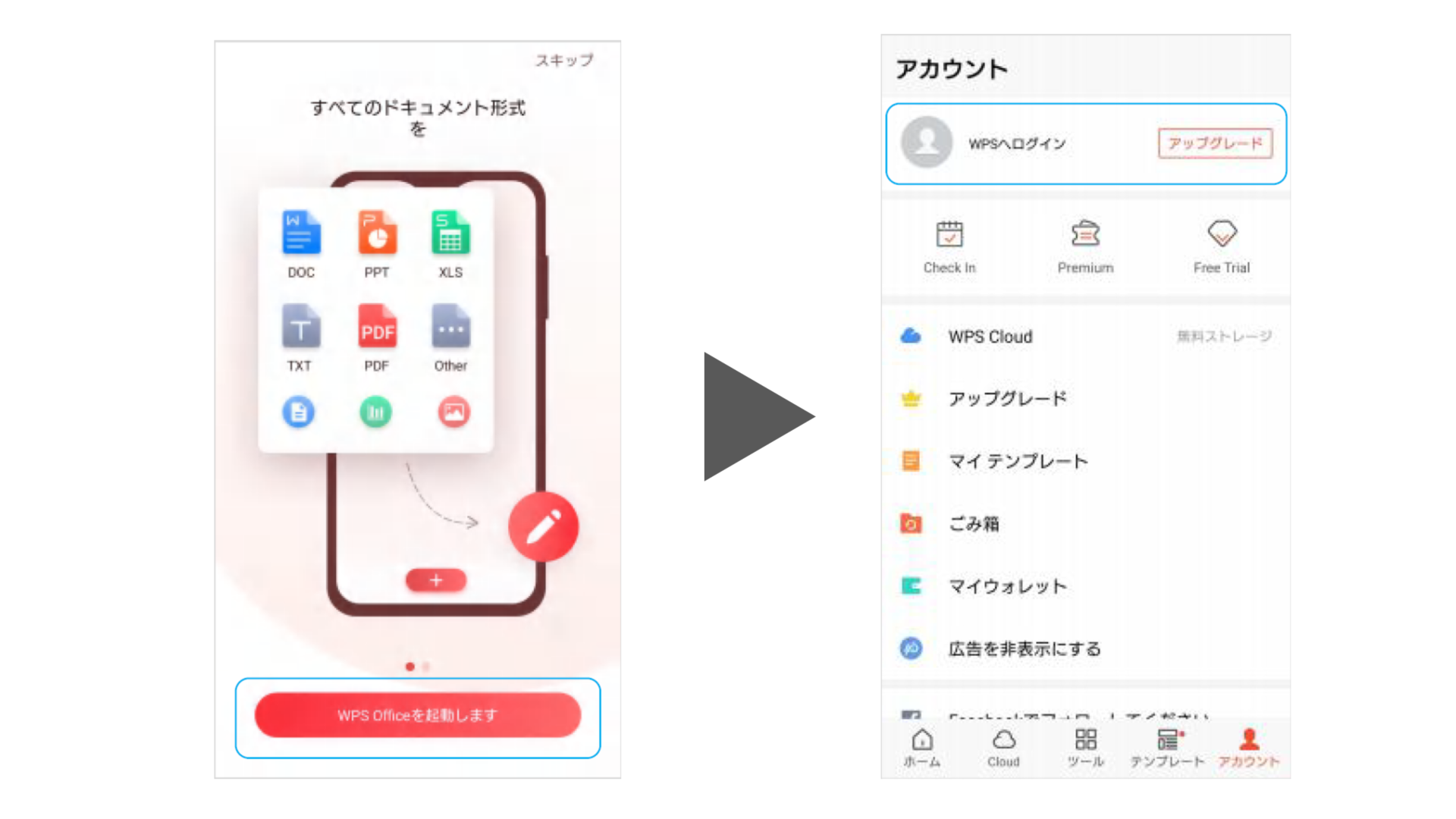
5. ログインする
アカウントサインイン画面が表示されますので、サインアップをタップし、アカウントを作成または連携してログインを行ってください。GoogleアカウントやFacebookアカウント等と連携し、ログインされることを推奨いたしております。
メールアドレスを使ってWPSアカウントを作成する
https://support.kingsoft.jp/wps/wps_app/wpsaccount.html
6. シリアル番号を入力する
アカウント画面でサインインしていることを確認し、画面下部の「広告を非表示にする」→「シリアル番号の入力」からシリアル番号を入力してください。
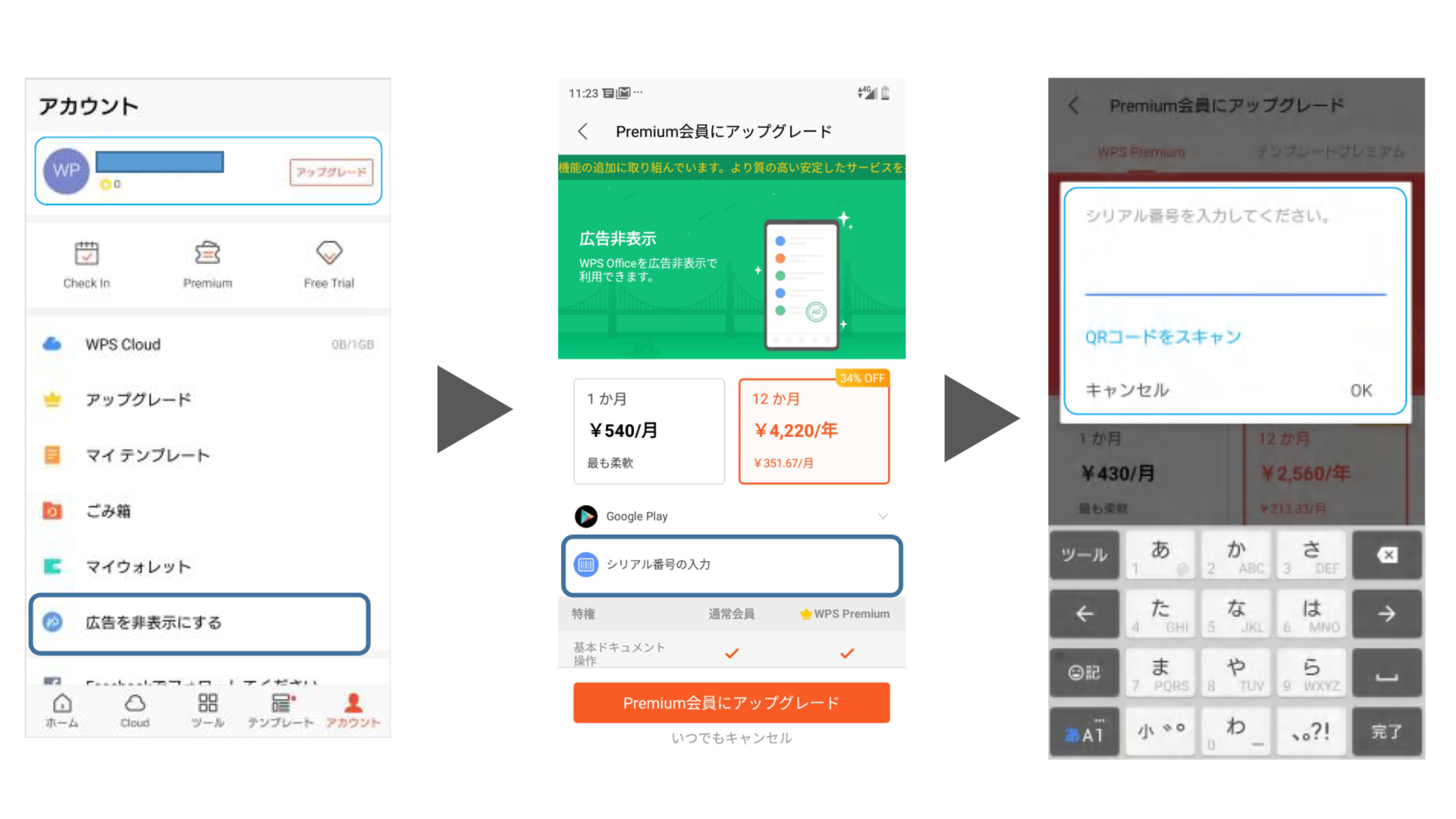
以上で、広告非表示のためのシリアル番号認証操作は完了です。
- 更新:2022年2月21日