所要時間: 10分
WPS Writerを起動した時に「WPSは動作を停止しました」と表示される場合はの確認方法
- 【互換性にチェックを付けて動作するか確認する】
WPS Writerのアイコンを右クリックし、「プロパティ」を選択後、「互換性」のタブから「互換モードでこのプログラムを実行する」にチェックを入れてください。
チェックを付けた後、正常にWriterが動作するかどうかご確認ください。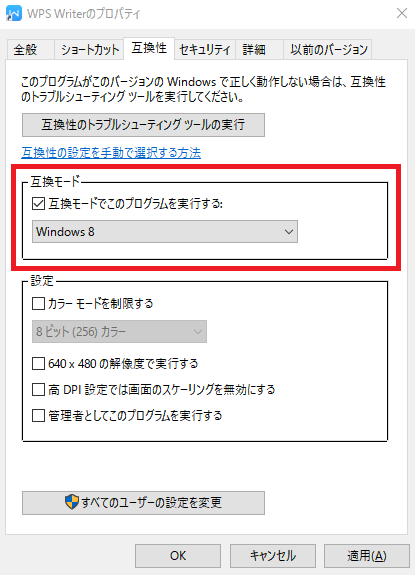
※互換モードは以下の内容を選択してください。
Windows 10、Windows 8の場合:Windows 8を選択
Windows 7の場合:Windows 7を選択
正常に起動した場合は、【互換性チェックを付けたままでセーフモードで起動する】をご覧ください。
正常に起動しない場合は、プログラムのアンインストールを行った後、再インストールを行って正常に起動するかどうかご確認ください。 - 1.互換性チェックを付けたままでセーフモードで起動する
互換性にチェックを付けて正常に起動する場合、PDF作成ソフトなど他のソフトのプラグインが干渉している可能性がございます。その場合は、下記手順にてプラグインの設定を解除してください。
互換性チェックを付けたままでセーフモードで起動する(Windwos 7の場合)
パソコンの電源を切り、電源を入れた直後にF8キーを連打し、詳細ブートオプションを表示させます。(パソコンメーカーによっては表示が異なる場合があります)
方向キーを使って「セーフモードとネットワーク」を選択し、Enterを押すとセーフモードでパソコンが起動します。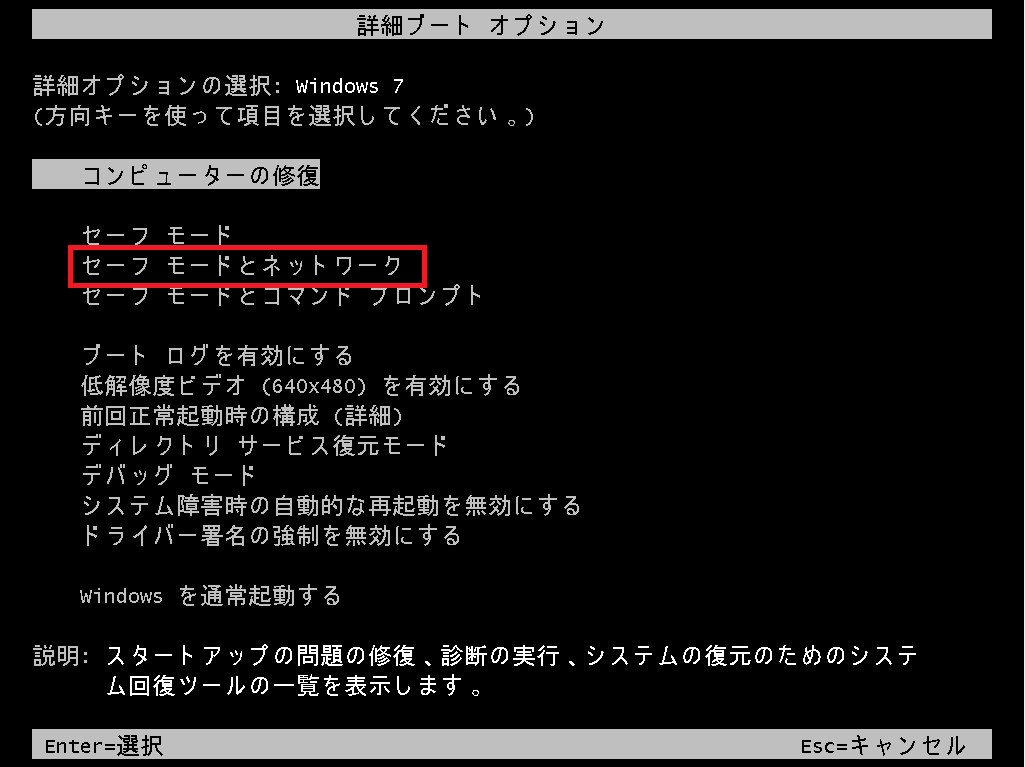
- 互換性チェックを付けたままでセーフモードで起動する(Windows 8.1/10の場合)
パソコンの「Shiftキー」を押したまま「再起動」を選択します。
オプションの選択画面が表示されたら、「トラブルシューティング」をクリックします。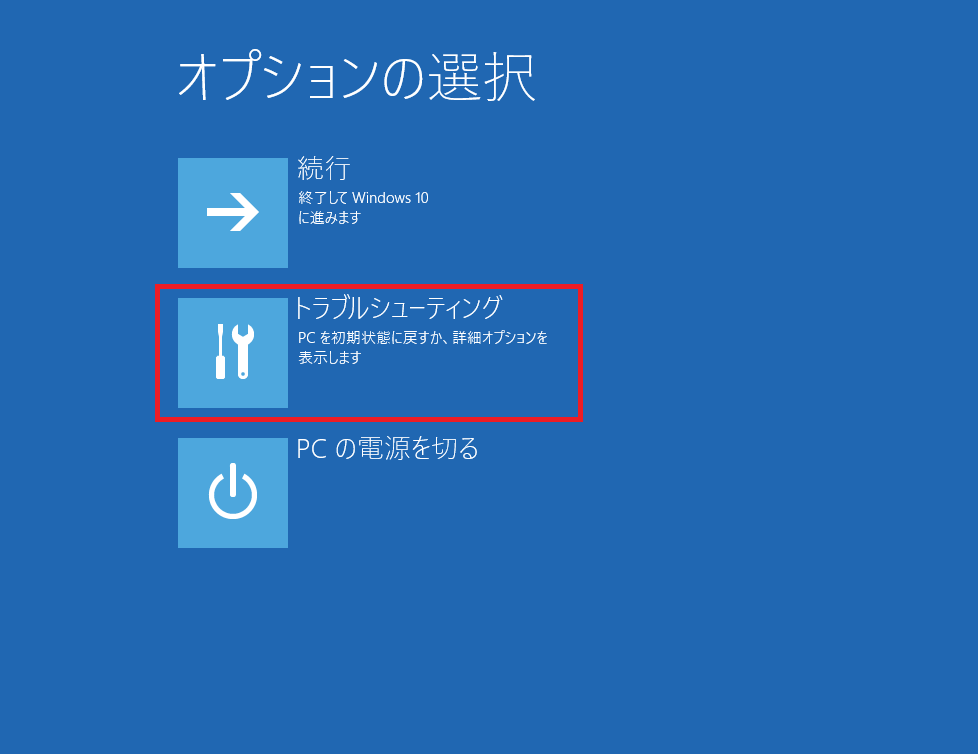
- 「詳細オプション」を選択します。
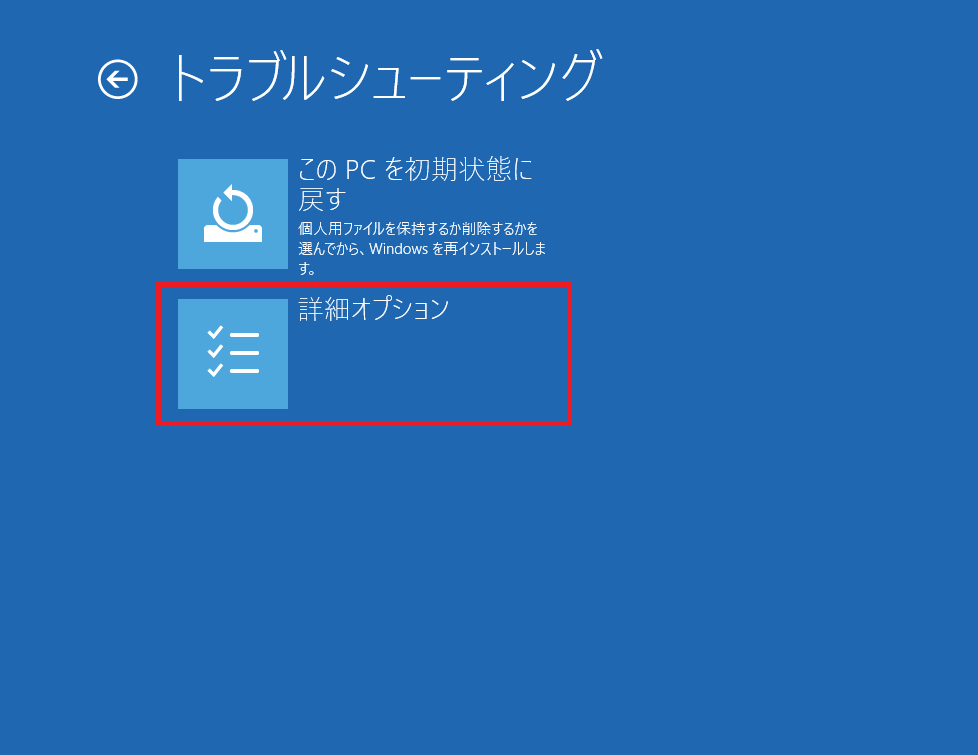
- 「スタートアップ設定」をクリックします
詳細オプションの中から「スタートアップ設定」を選択します。
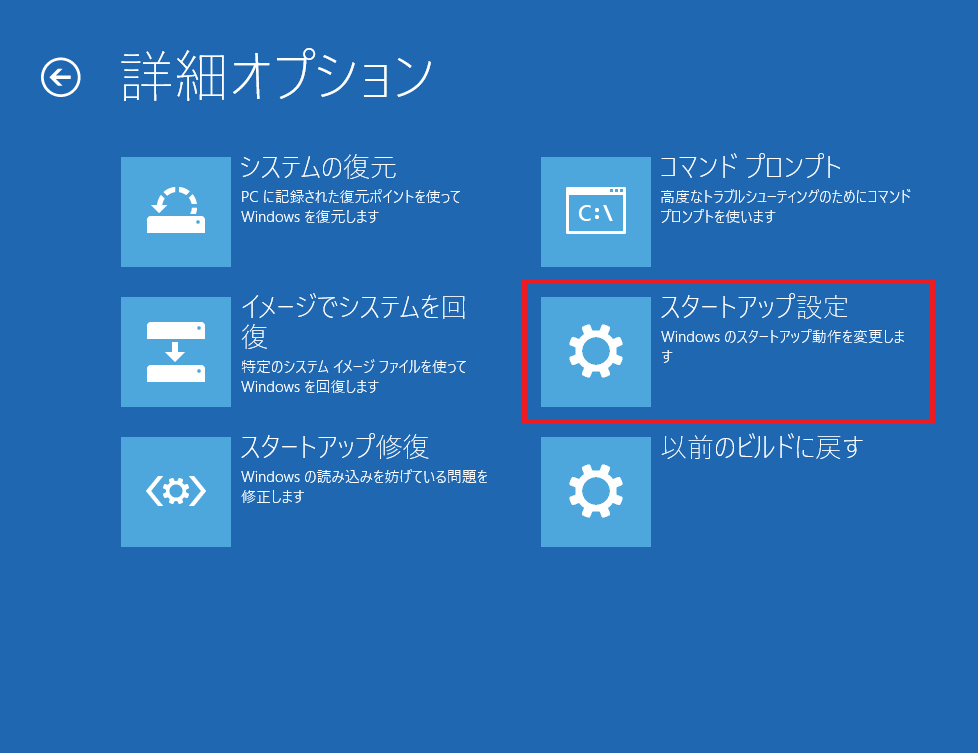
- 再起動をクリックする。
スタートアップ設定の画面内にある「再起動」ボタンをクリックします。
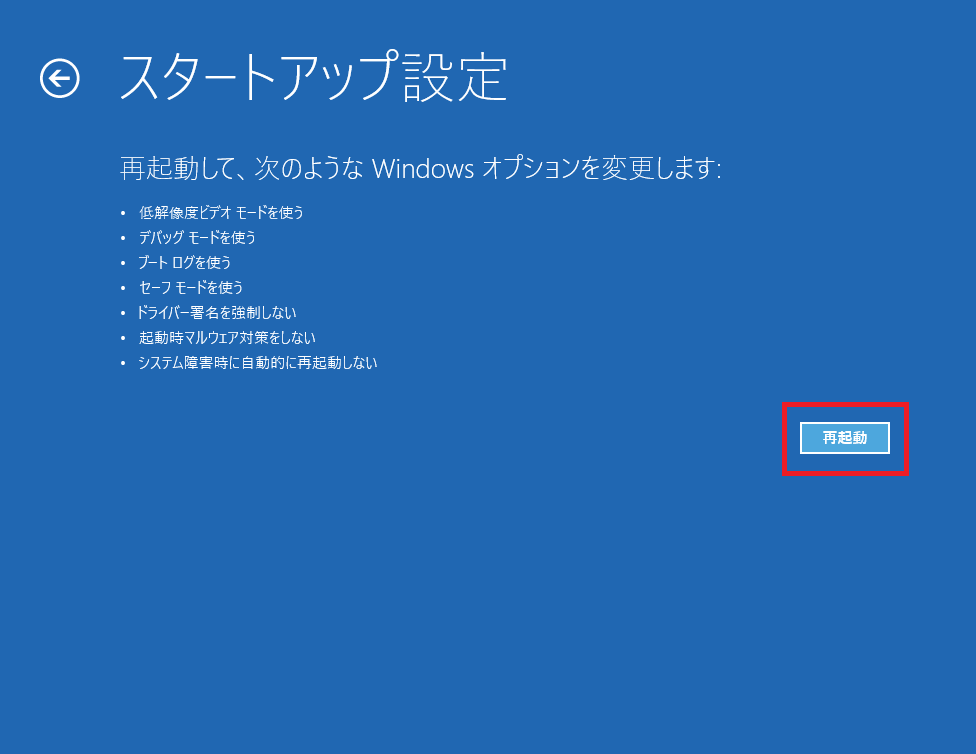
- 「5)セーフモードとネットワークを有効にする」を選択する。
下記「スタートアップ設定」の画面が表示されましたら、数字キーかファンクションキーにて
「5)セーフモードとネットワークを有効にする」を選択するとセーフモードでパソコンが起動します。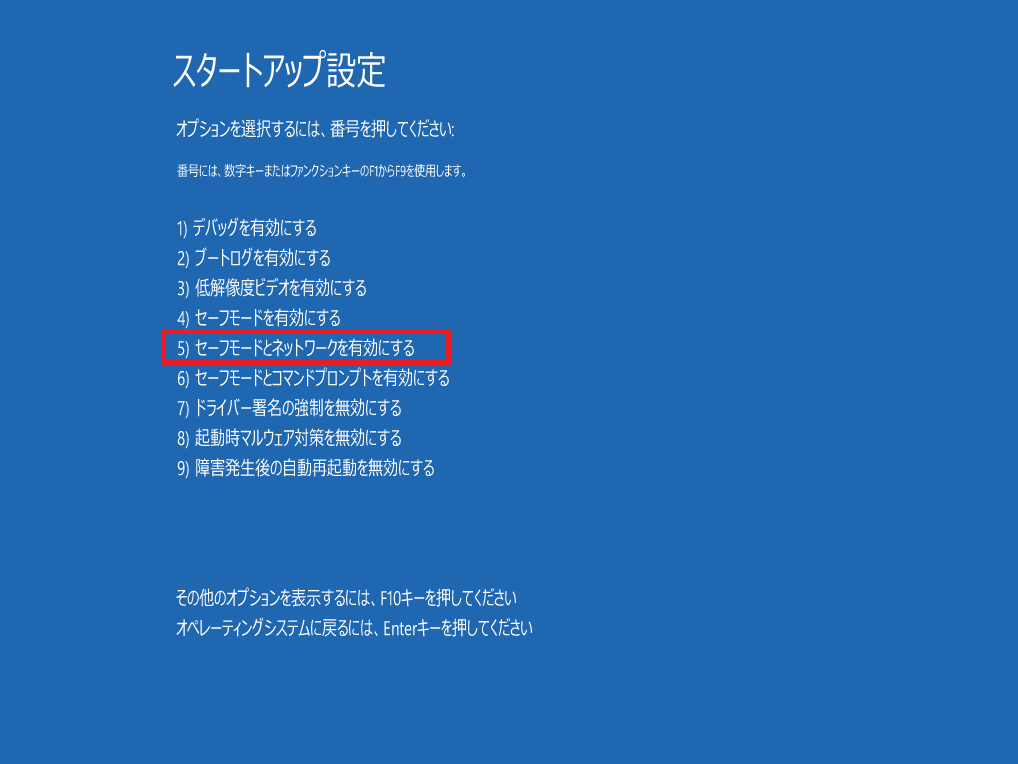
- 2.セーフモードで起動後、WPS Writerを起動しプラグインの設定を行う。
WPS Writerを起動しましたら画面右上のWriterの▼印をクリックし、「COMプラグイン」を選択します。
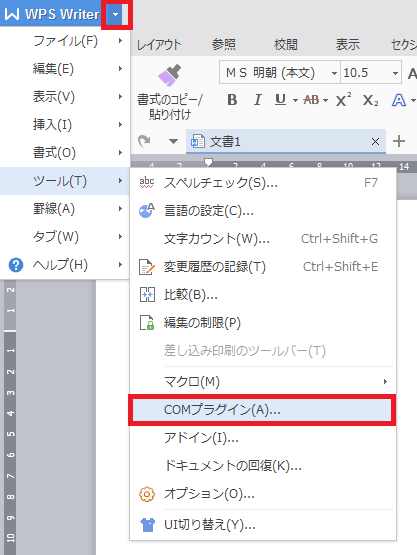
- 3.プラグインのチェックを外す
有効なプラグイン一覧の画面が表示されます。チェックがついているプラグインがありましたら、チェックを外してOKをクリックします。
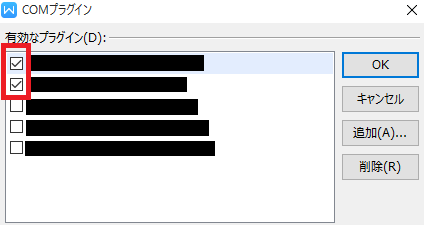 設定後、パソコンを再起動します。再びWPS Writerのアイコンを右クリック→「プロパティ」を選択後、
設定後、パソコンを再起動します。再びWPS Writerのアイコンを右クリック→「プロパティ」を選択後、
「互換性」のタブから「互換モードでこのプログラムを実行する」のチェックを外してWriterが正常に起動するかどうかご確認ください。
- 更新:2022年2月9日
