WPSアカウント設定がされていない場合は操作ができない可能性がありますので、
先にWPSアカウントの設定を行なってください。
WPS Office for iOSのWPS会員ログイン方法
https://support.kingsoft.jp/wps/wpsfi/wpslogin.html
所要時間: 5分
WPS Office for iOSで作成したファイルを画像で共有する場合の共有画像作成手順
- 「画像にエクスポートする」をタップする
アプリケーション一覧 より「画像にエクスポートする」をタップし、操作をしたいファイルが保存されているフォルダを選択します。
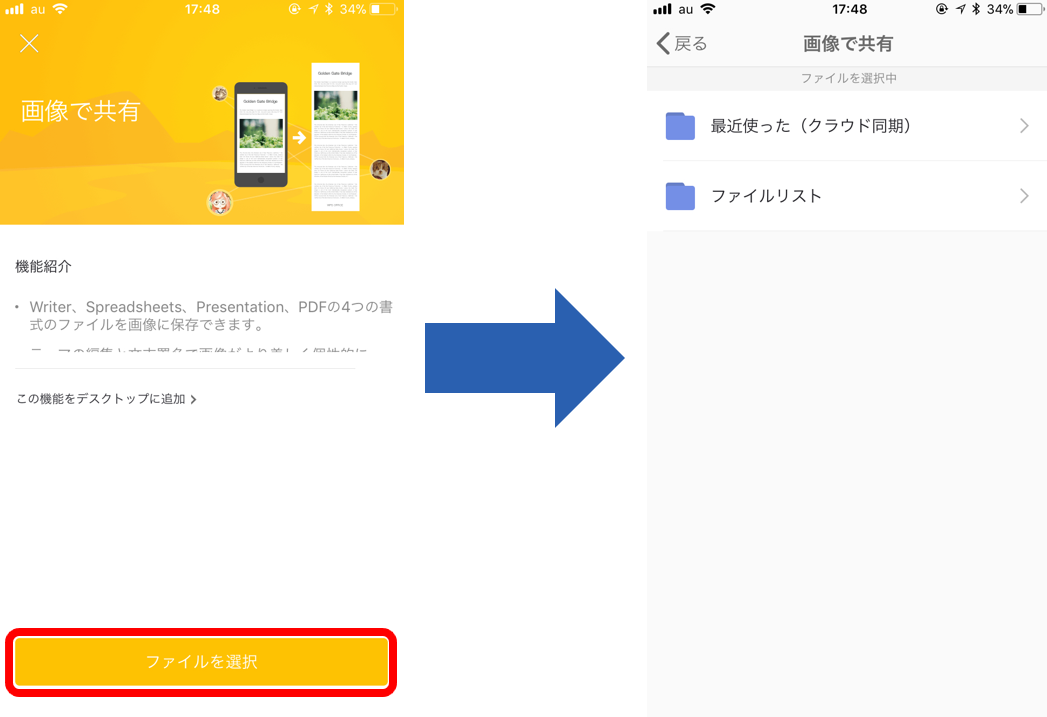
- 共有をしたいファイルのタイトルをタップする
画像で共有をしたいファイルのタイトルをタップすると画面が切り替わりますので少々お待ちください。
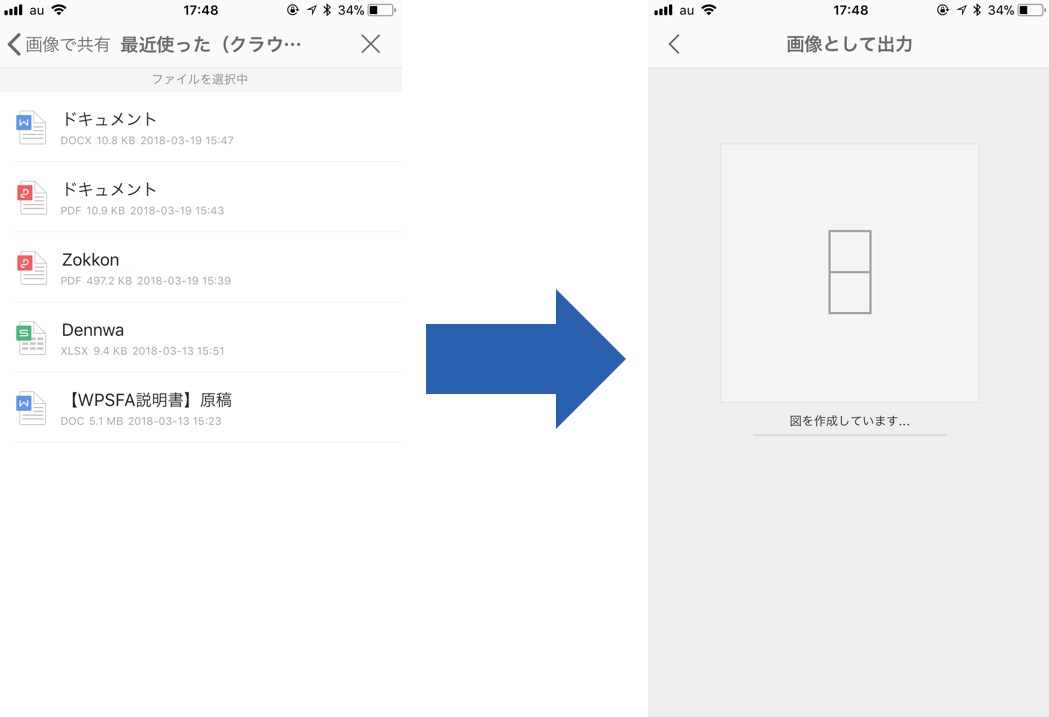
- テーマの編集を行う
切り替わった画面でテーマ/末尾署名/透かしの各項目の編集ができます。
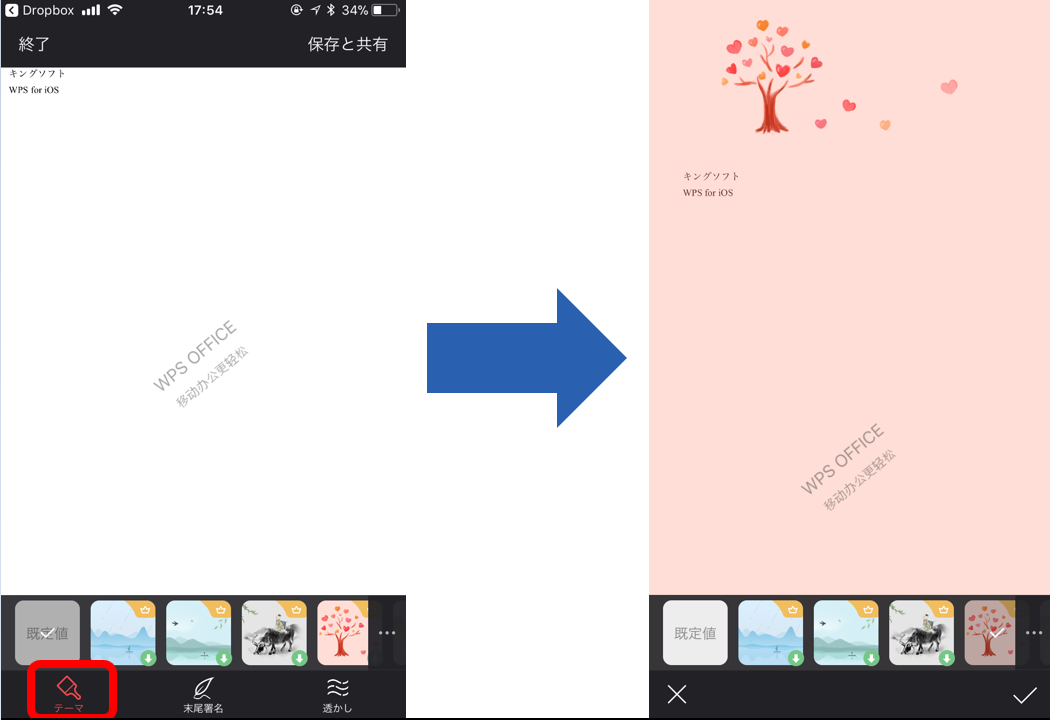
- 末尾署名の変更
末尾署名は必要に応じて表示内容を選択できます。
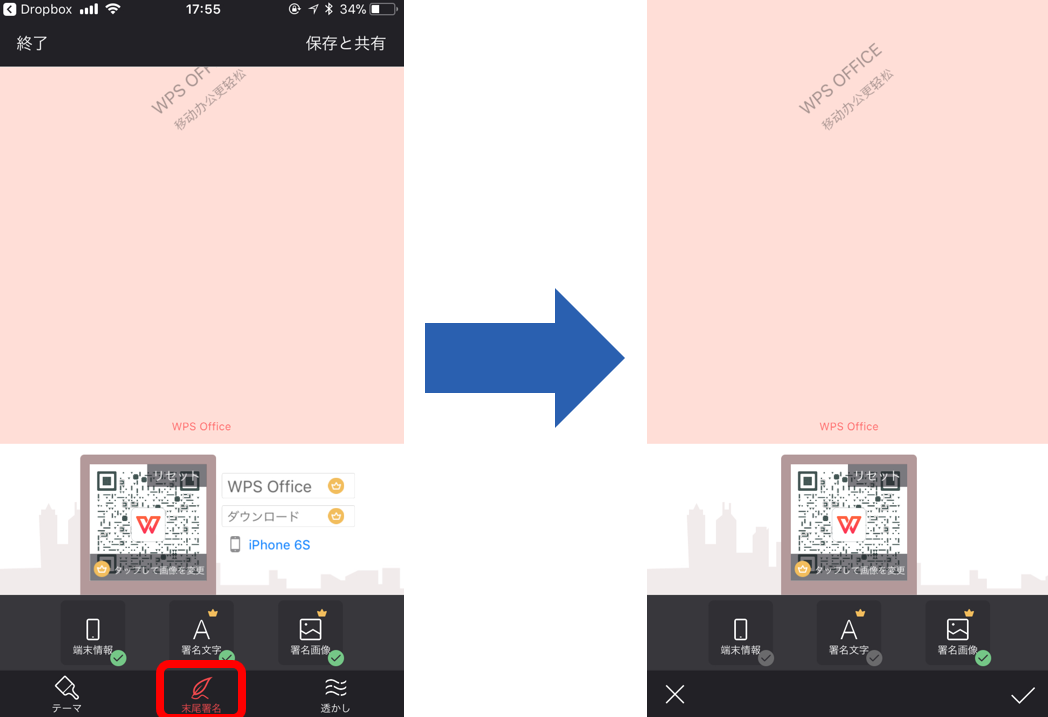
- 透かしの設定
透かしとなるテキストの編集および表示形式が選択できます。
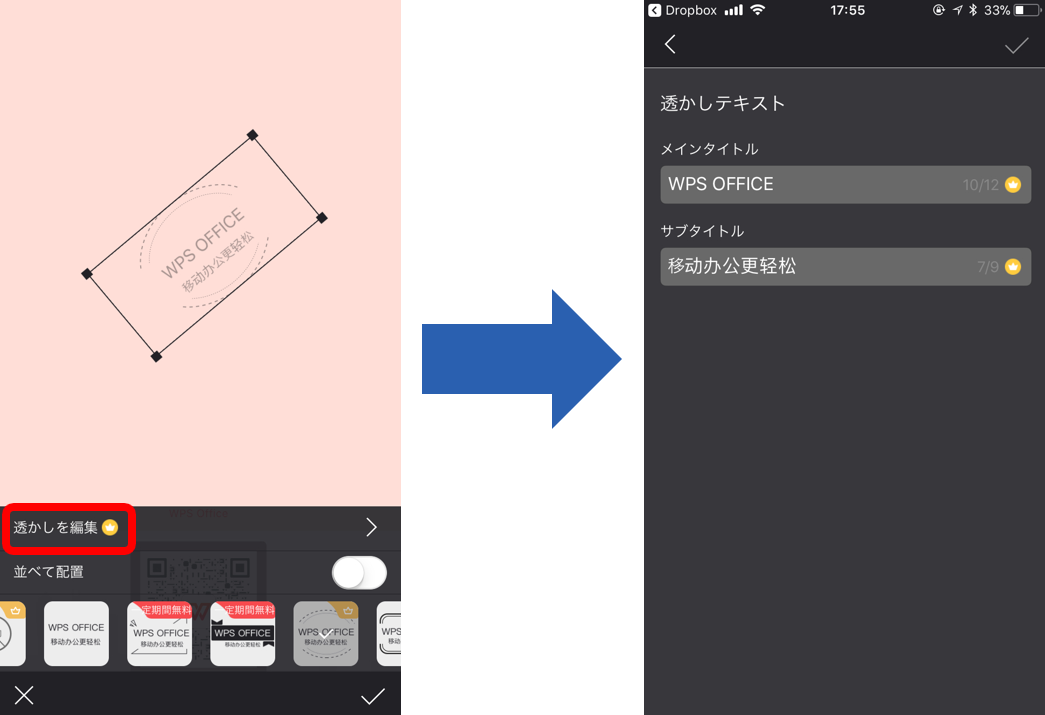
- 画面右上の「保存と共有」をタップする
編集が完了しましたら、画面右上の「保存と共有」をタップしてください。
画像として変換された内容がカメラロールに保存されます。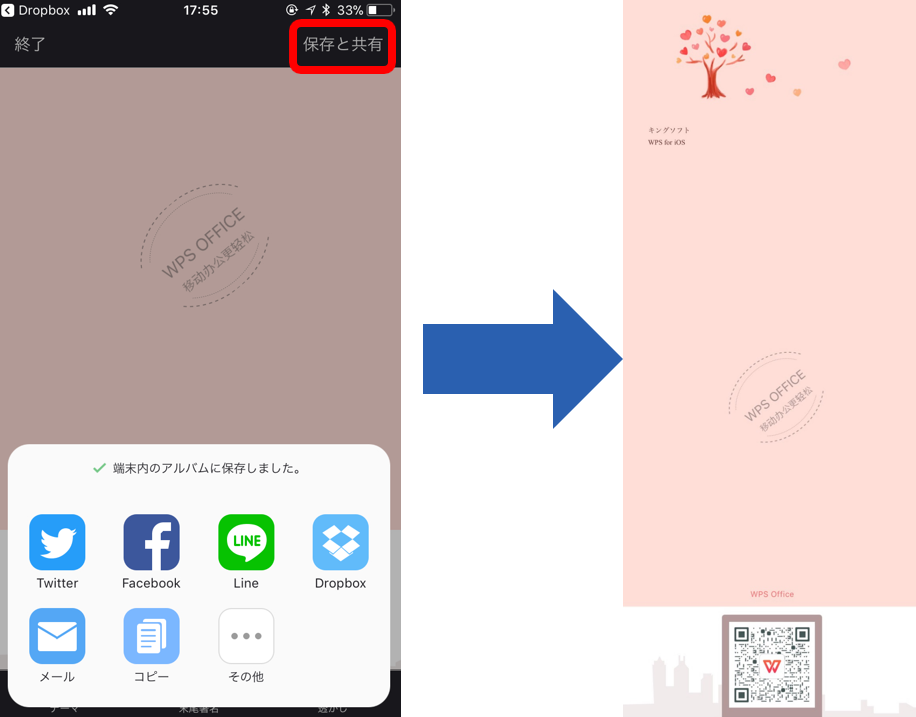
- 更新:2022年2月14日
