WPS Office for iOSのインストール
WPS Office for iOSのインストールはApp Storeからインストールを行います。
App Storeを起動し、「WPS」を検索し下記アプリのインストール作業を行ってください。
■「WPS Office」
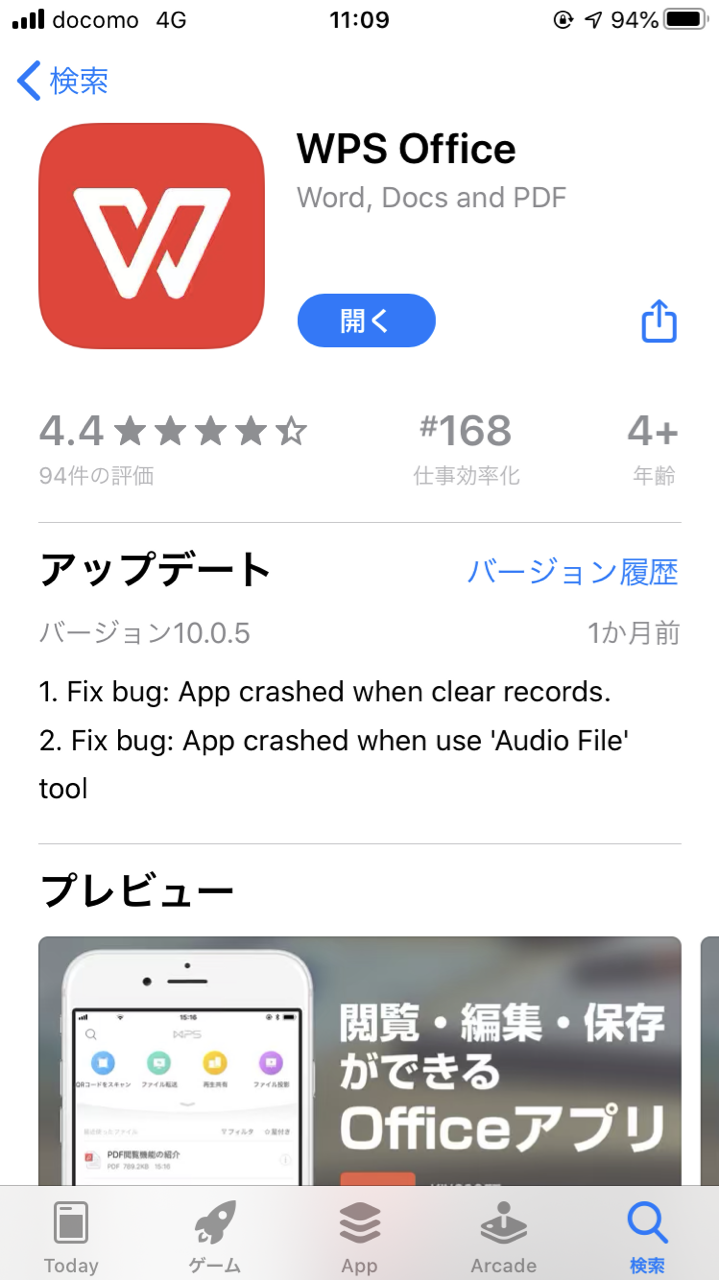
WPS Office for iOSでシリアル認証を行なう
所要時間: 10分
WPS Office for iOSでシリアル認証を行なう場合は、下記手順をお試しください。
- WPSアカウントを作成する。
「アカウント」タブ上部の「今すぐログイン」をタップ後、ログインボタン下部の「Sign up」を選択し、メールアドレスとパスワードを設定し同意するにチェックをいれてから「サインアップ」をタップします。
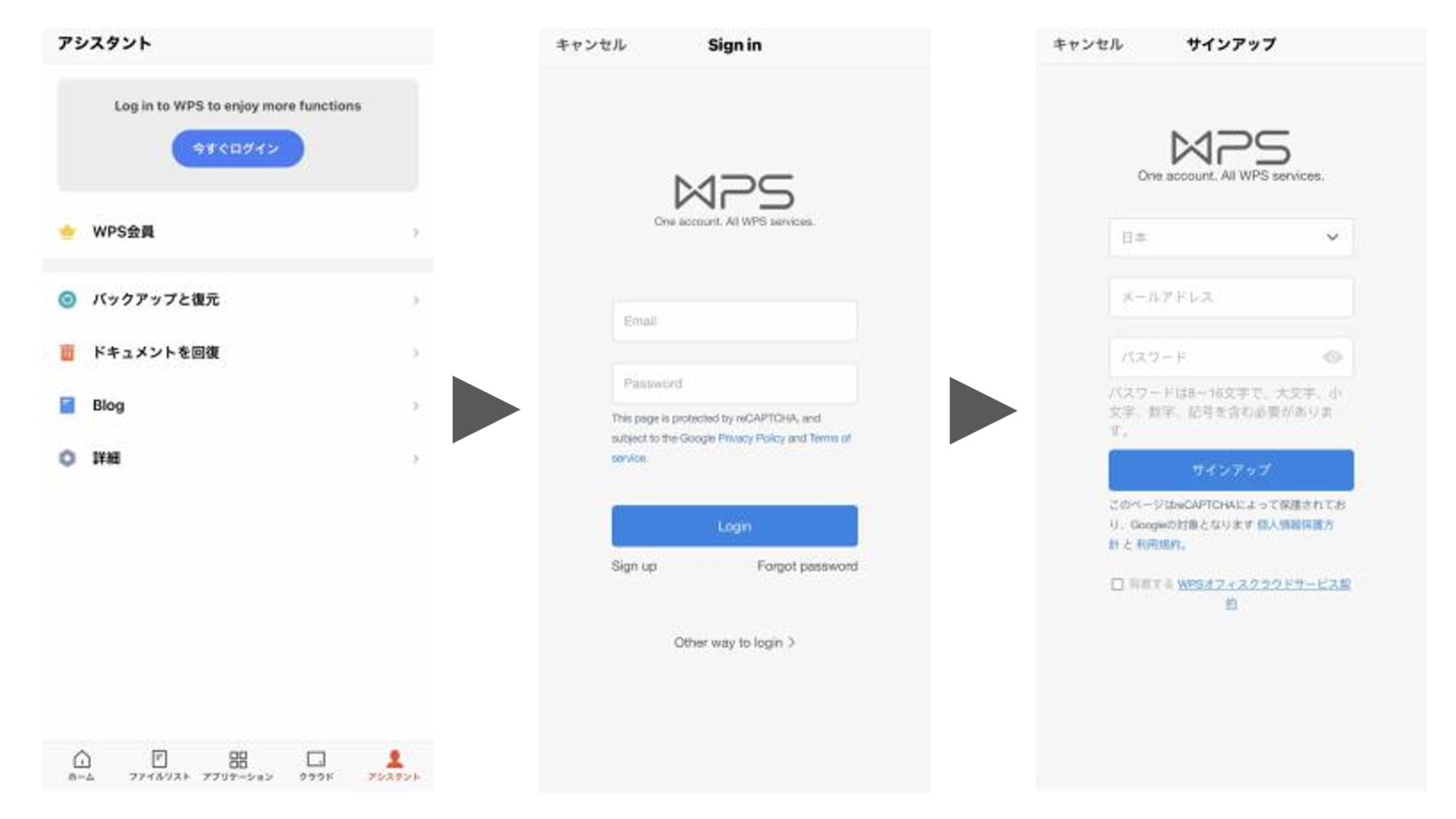
- 設定したメールアドレス宛に届く確認コードをアクティベート後、シリアル番号入力画面でQRコードを発行する。
設定したメールアドレス宛に届く確認コードを入力し「すぐに使う」をタップするとWPSアカウントのアクティベートが完了します。
続いて、下記ページでシリアル番号を入力し、QRコードを発行します。
https://www.kingsoft.jp/office/multi/multi-ios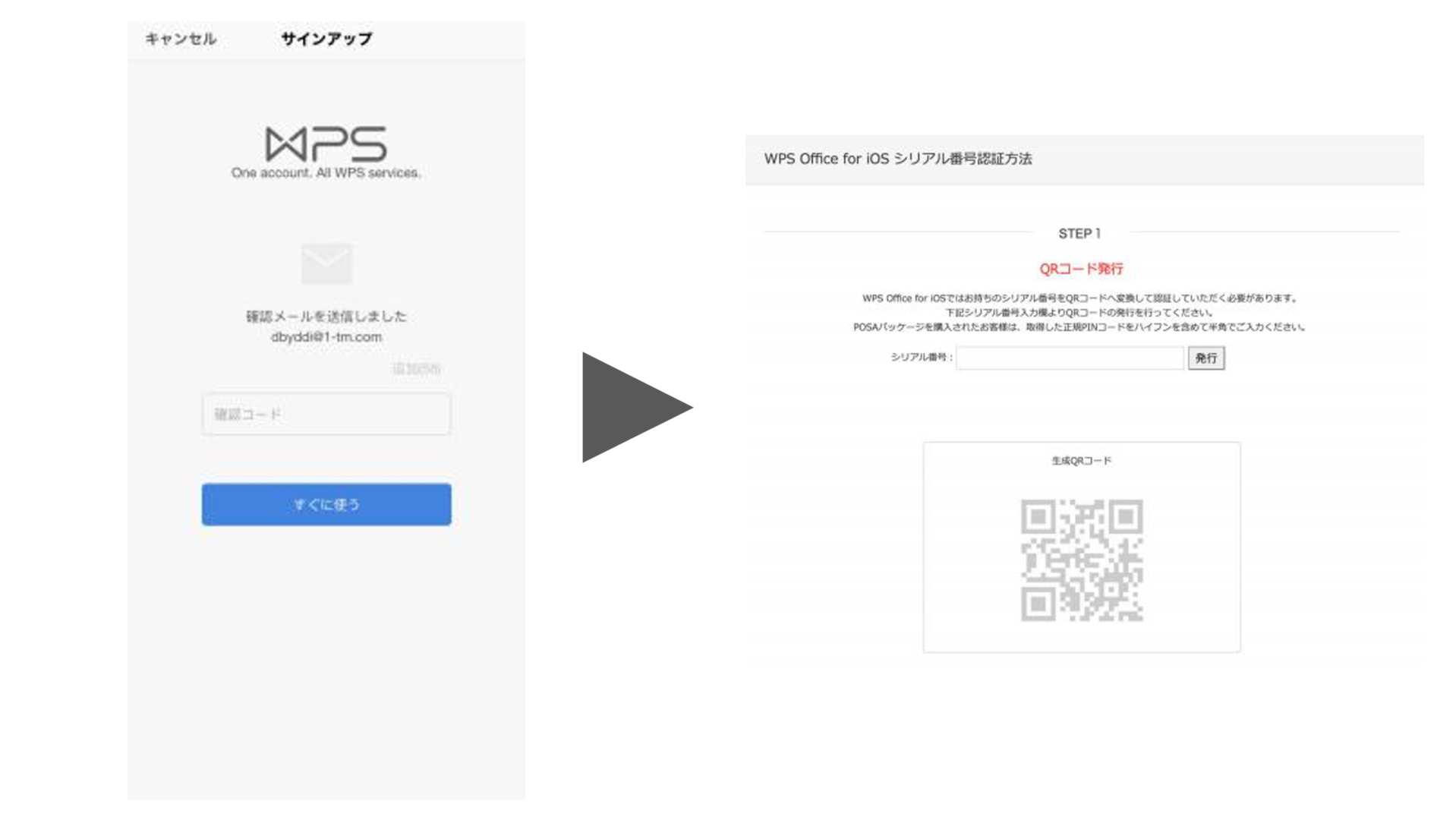
- 発行したQRコードをWPS Office for iOSのアプリから読み込みます
WPS Officeアプリ内の「アプリケーション」タブの上部にある「QRコードをスキャン」をタップして起動し、認証を完了させます。
必ずWPSアプリ内からQRコードスキャンをおこなってください。
下記のように作成したQRコードをiOS搭載の通常のカメラで読み込む作業ではWPS Officeのシリアル認証を行なうことはできません。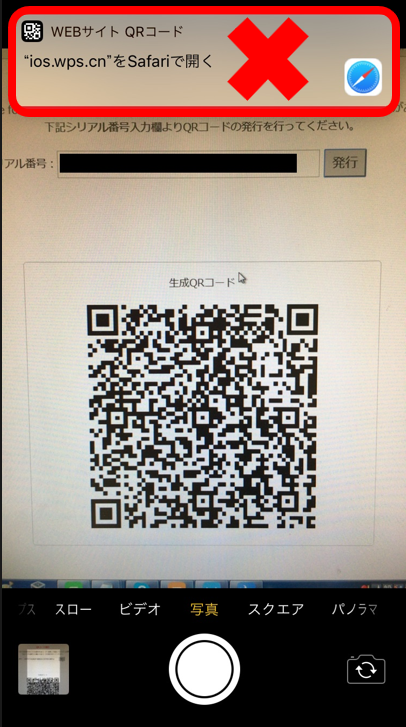
QRコードをアプリ内から読み込むことができましたら認証が完了です。
なお、QRコードを読み込んだ際にエラーが表示された場合はお手数でございますが、シリアル番号とエラーの内容を記載の上サポートセンターまでお問合せください。
https://support.kingsoft.jp/contact
- 更新:2022年2月14日
