所要時間: 10分
WPS Office for iOSで課金オプションをご利用いただく場合には、Googleなどのアカウントと連携をするかWPS会員としてログインを行なってください。
WPS会員のログイン手順・新規アカウント作成手順をご案内いたします。
- ご希望の課金種別の「購入」ボタンをタップする。
ご希望の課金種別の「購入」ボタンをタップし、「WPS」を選択します。
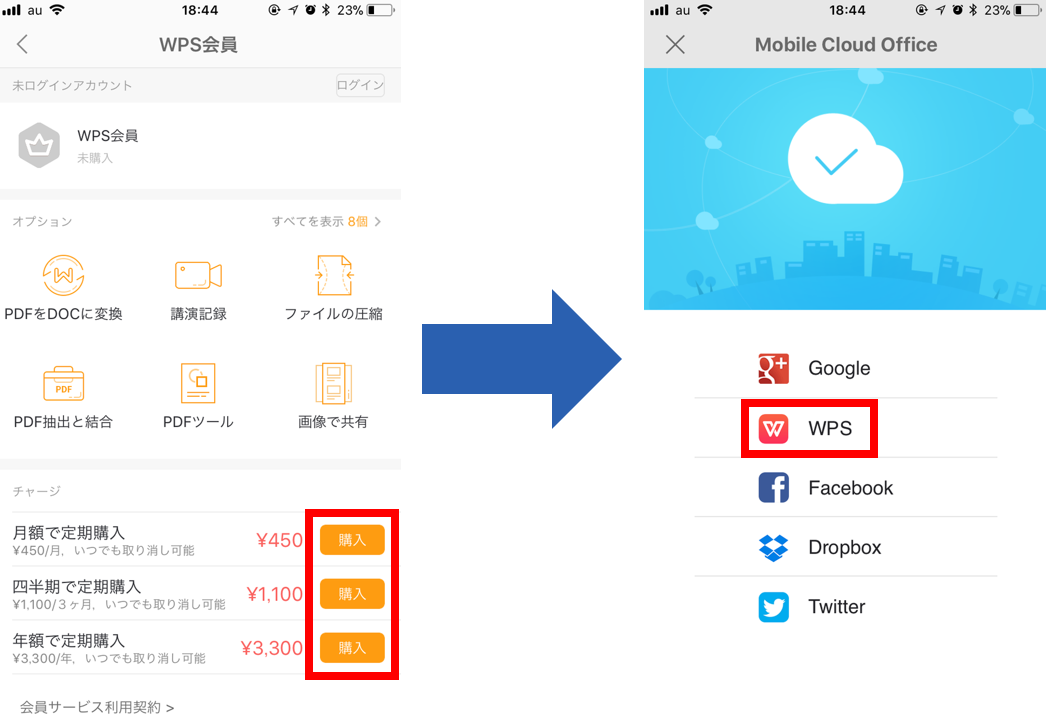
- WPS アカウントへログインする。
すでにアカウントをお持ちの場合はメールアドレス・パスワードを入力し、「Sign In」をタップしてログインをしてください。
新規アカウントを作成する場合は「Sign up」をタップし、次の「Sign up」画面で「名前」「メールアドレス」「パスワード」を設定してください。
※パスワードは8文字以上、英数字をどちらも含めて設定してください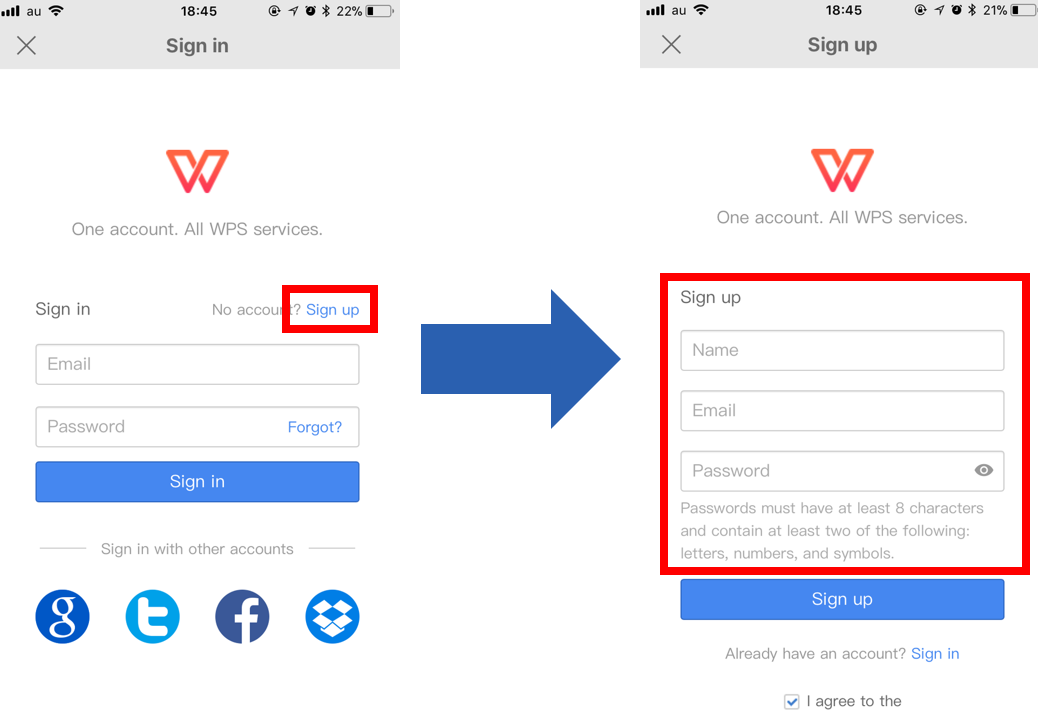
- 新規アカウントを作成する場合「Sign up」をタップする
「名前」「メールアドレス」「パスワード」の入力ができましたら「Sign up」をタップすると画面が切り替わります。
ご入力いただいたメールアドレスに届いたメールを確認してください。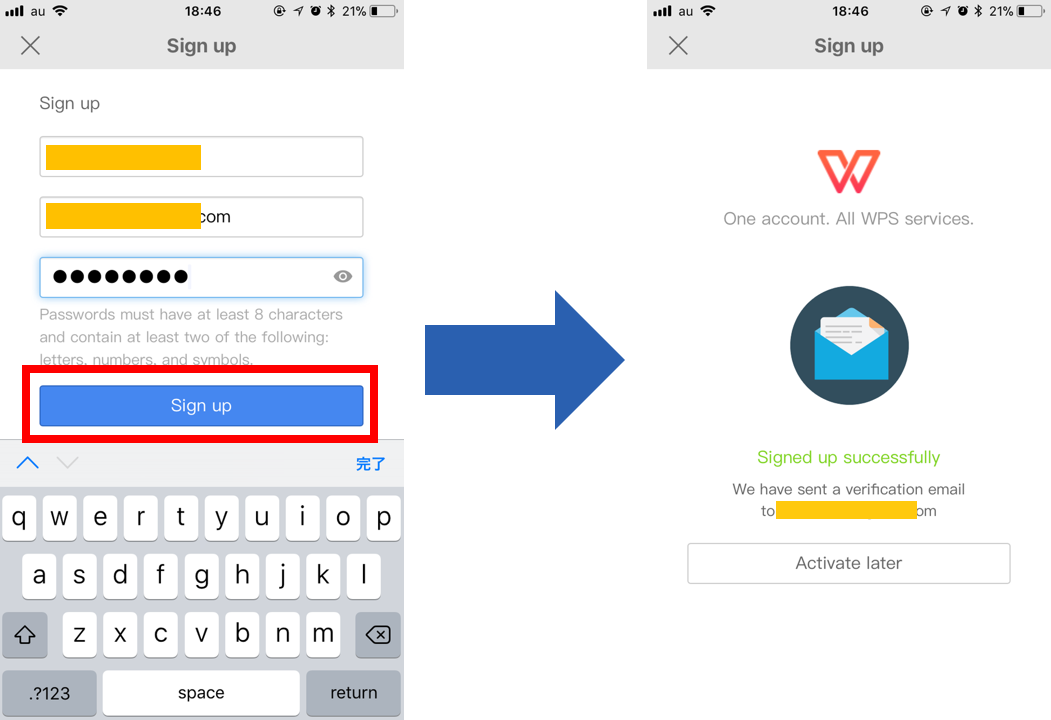
- 届いたメール内に記載されているURLをタップし、アクティベートする。
登録したメールアドレスに届いたメールのURLをタップし、WPSのアクティベート画面が表示されましたら「Use Now」をタップします。
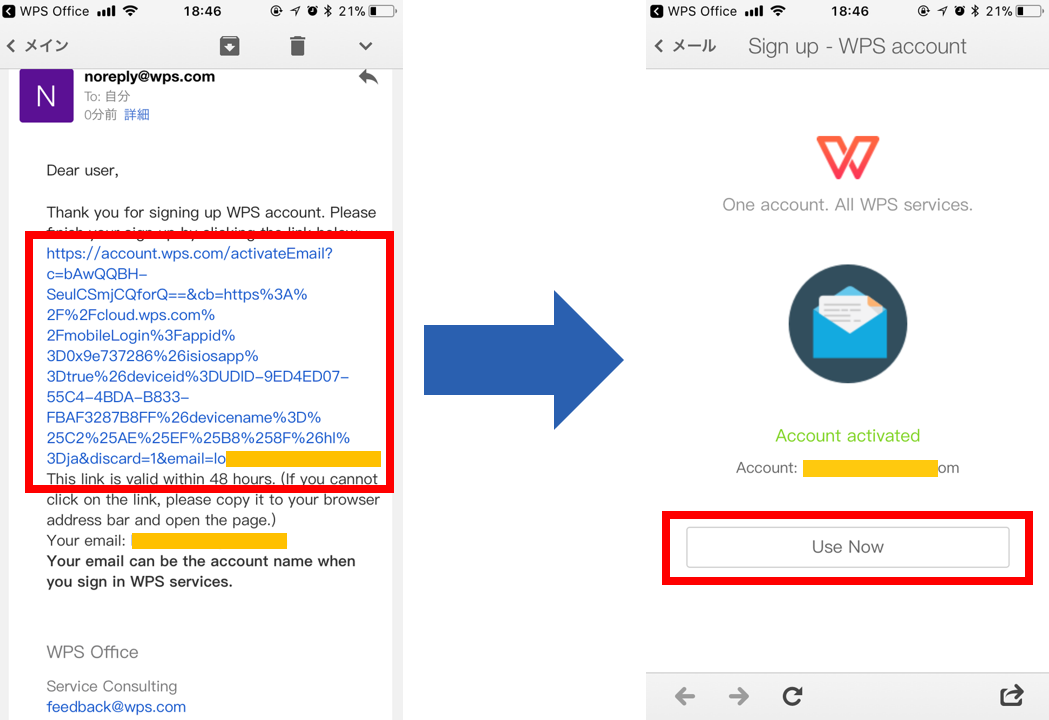
- ログイン画面で「Sign In」をタップする。
再度ログイン画面にてメールアドレスとパスワードを入力し、「Sign In」をタップします。
以上でWPSアカウントの作成・ログインが完了となります。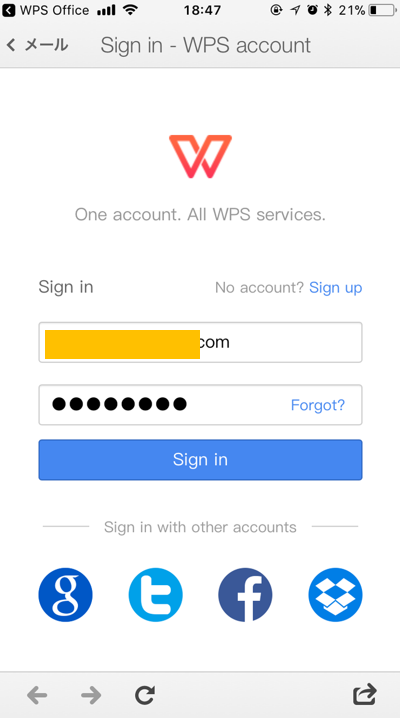
- 更新:2022年2月14日
