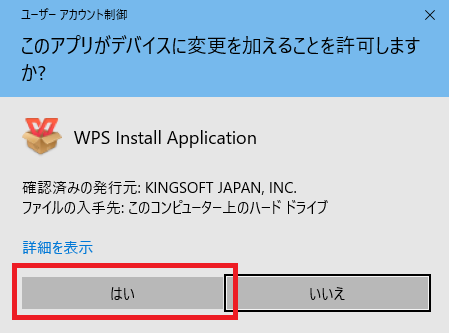店頭販売されているWPS Office パッケージ製品でPOSA版の場合は、以下の方法で事前にシリアル番号を発行し製品のダウンロード・インストールをおこなってください。
WPS Officeをインストールする
1.PIN交換サイトにアクセスしPINを取得する。
下記のPIN交換サイトにアクセスし、カードに記載されている「SBBPIN」とお客様のメールアドレスを入力し「PINを取得する」ボタンをクリックします。
2.「正規PIN(ライセンスコード)」を保存する。
「PINを取得する」ボタンの下に、「正規PIN(ライセンスコード)」が表示されます。このシリアル番号をプリントアウトしたり、メモをとっておきます。
3.「正規PIN(ライセンスコード)」を入力し、インストーラーをダウンロードする。
以下のサイトのフォームに「正規PIN(ライセンスコード)」を入力します。
https://www.kingsoft.jp/office/switching/windows.html
「確認」をクリック後に表示される「ダウンロード」のボタンをクリックし、WPS Officeインストーラーをダウンロード・実行してください。
4.「ユーザーアカウント制御」画面が表示されたら許可をする。
このアプリがデバイスに変更を加えることを許可しますか?という画面が表示されましたら、「はい」をクリックしてください。
6.ライセンス契約書に同意をし、インストールを進めます。
「インストールウィザード」の画面が表示されましたら、ライセンス契約書を確認のうえ、「このライセンス契約書に同意します」にチェックを入れ「インストール」をクリックします。
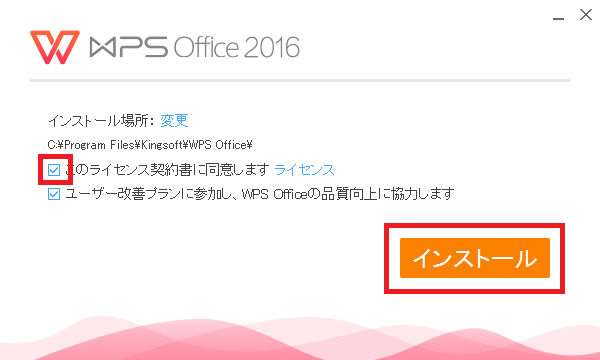
7.インストールが始まります。
インストール中は電源を切らないでください。システムを正常に起動できなくなる恐れがあります。
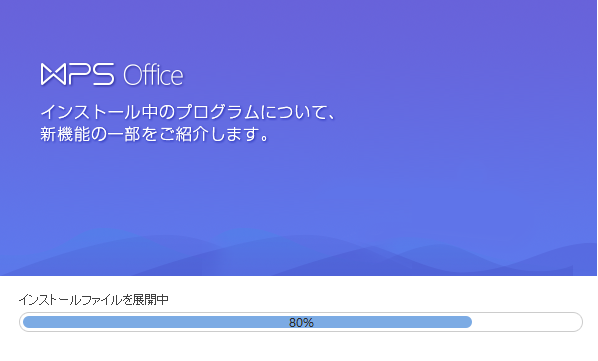
8.インストール完了
「インストールが完了しました」と表示されましたら、右上のバツボタンで閉じてください。
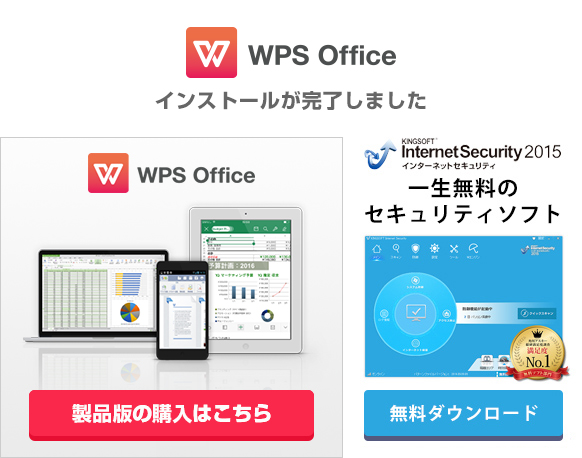
9.デスクトップに「WPS Office」アイコンがあるか確認する
デスクトップ画面に「WPS Office」のアイコンが表示されていることをご確認ください。
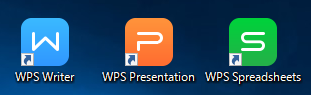
シリアル番号を登録する
1.「WPS Office」のいずれかのソフトを起動します。
2. 初めてWPS Officeをご利用になる場合
初めてWPS Officeをご利用になる場合は、ドキュメントのユーザー情報の画面が表示されます。
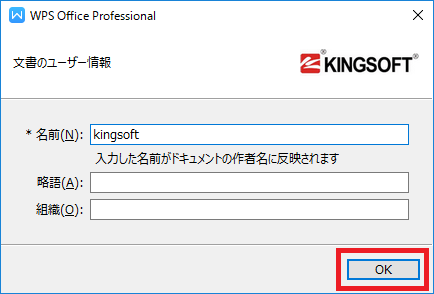
12.シリアル番号を入力する
シリアル管理の画面が表示されます。シリアル管理が表示されましたら「追加」を押してシリアル番号を入力してください。入力が完了したらシリアル管理を閉じます。以上でオフィスソフトのインストールは完了です。
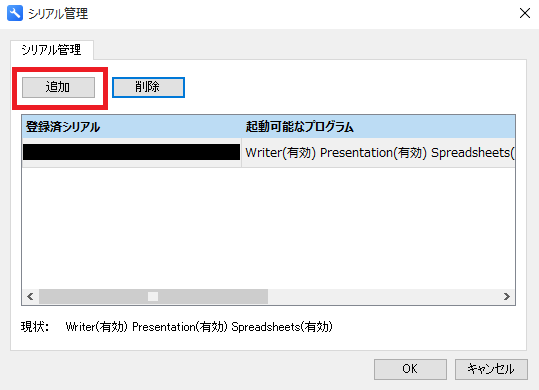
シリアル管理の画面が表示されない場合は、画面右上のバツボタンの近くにある?マークより「シリアル管理」を選択して、ユーザーアカウント制御で「はい」をクリックしてください。
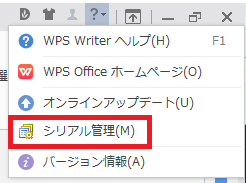
- 更新:2022年2月14日