WPS Offie/Kingsoft Office Writerで差し込み印刷を行うには以下の手順を行ってください。
※前提として、差し込み印刷は、差し込むデータ(データソース)が必要となります。以下のaddressbookというサンプルデータを元に説明いたしますので、ダウンロードしてお使いください。
WPS Office2をご利用の方は下記の手順をご確認ください。
WPS Office2 Writerで差し込み印刷をする方法
https://support.kingsoft.jp/wps2/wps2-sashikomi.html
1.差し込み印刷」アイコンをクリックする
WPS Writerを起動し、メニューの「参照」から「差し込み印刷」アイコンをクリックします。

2.データソースを開く
「差し込み印刷」ツールバーが画面に表示され、「データソースを開く▼」>「データソースを開く(E)」をクリック

3.WPS Spreadsheetsで作成した住所録ファイルを選択する。
WPS Spreadsheetsで作成した住所録のファイル「addressbook」を選択し「開く(O)」をクリック
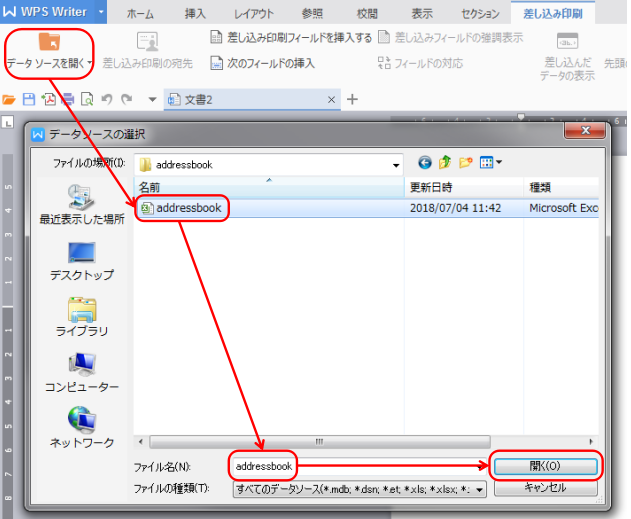
4.目的のシートを選択する。
開いたSpreadsheets内に複数のシートが存在する場合は、目的のシートを選択してください。
ここではsheet1を選択します。
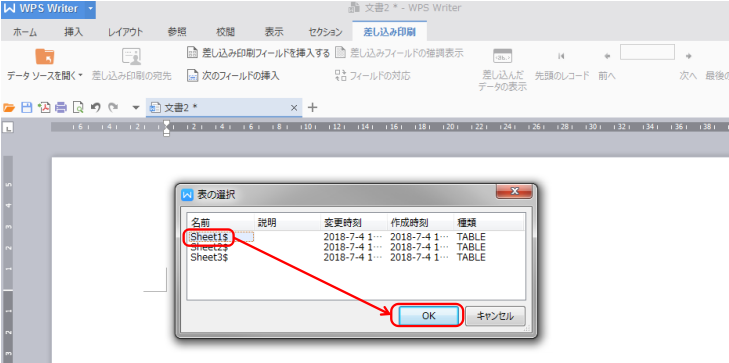
5.「差し込み印刷フィールドを挿入する」をクリックする。
データソースの内容を入力する場合は、「データベースフィールド」にチェックを入れます。
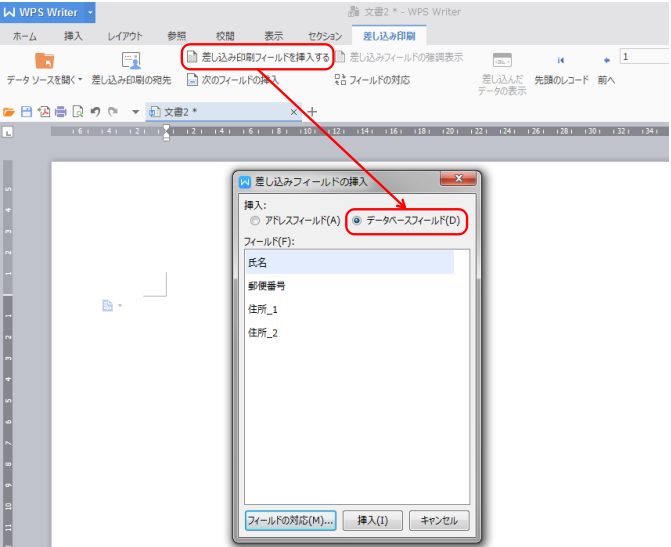
6.データソースの項目を表示する。
「データベースフィールド」にチェックを入れますとデータソースの項目が表示されます。
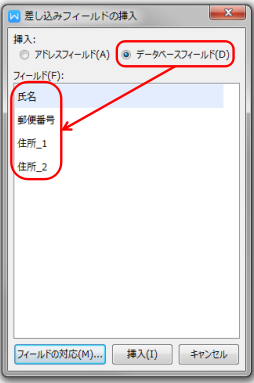
7.挿入したい項目を選択し、「挿入」をクリックします。
挿入された項目は「<<氏名>>」のように表示されます。この項目は大きさやフォントを変えたり、配置を変えたりすることが可能です。
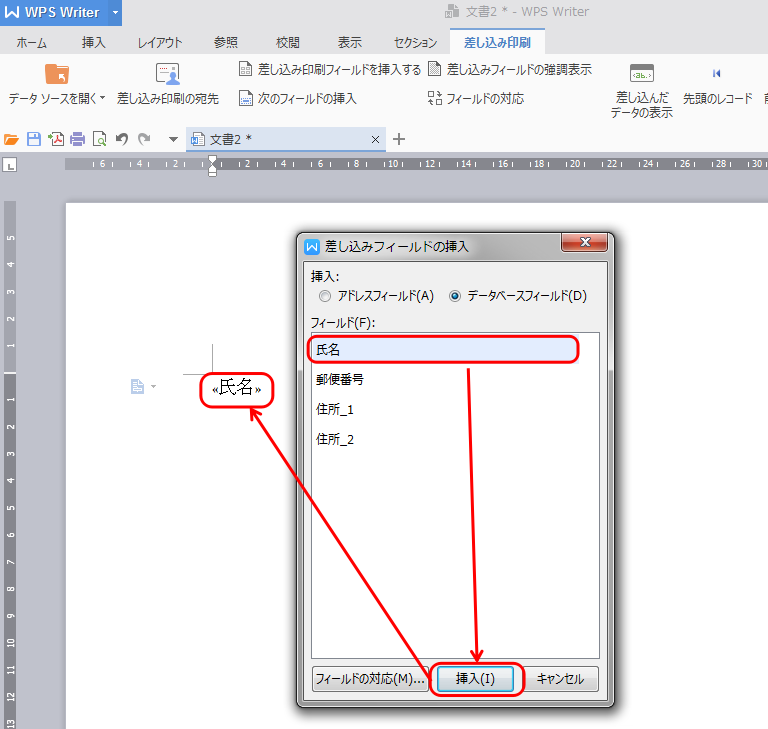
8.「差し込んだデータの表示」をクリックして情報を確認する。
挿入したい項目を挿入できましたら、「差し込んだデータの表示」をクリックします。
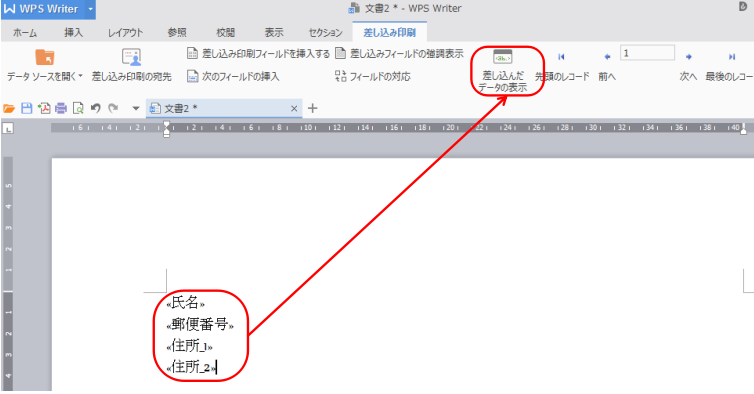
情報の確認
addressbookの一番最初の項目の「鈴木一郎」の情報が表示されます。
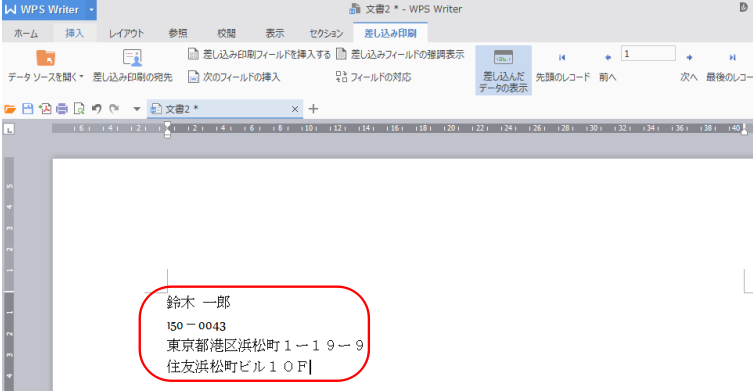
次のレコードを確認する場合
「次のレコード」をクリックすると、データソースの次の情報が表示されます。
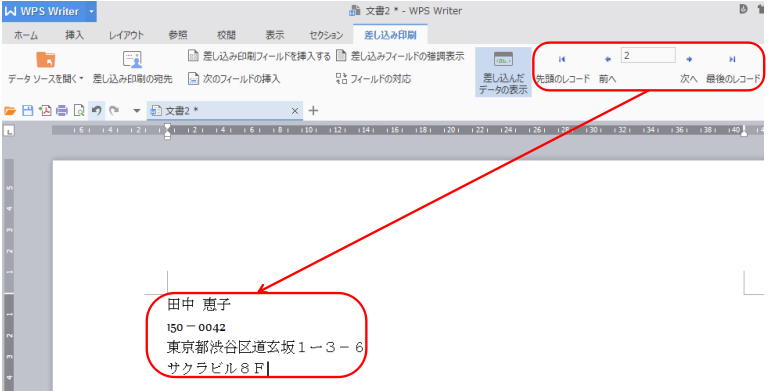
はがきの宛名を差し込み印刷を利用して作成する場合
1.ページ設定(U) を選択する
WPS Writerを起動し、ツールバーの「レイアウト」より「設定」アイコンをクリックし、ページ設定(U) を選択します。

2.用紙サイズから「はがき」を選択する。
「ページ設定」のウィンドウ内の「用紙」タブを選択し、用紙サイズ(R)の枠にて「はがき」を選択してから「OK」をクリックします。
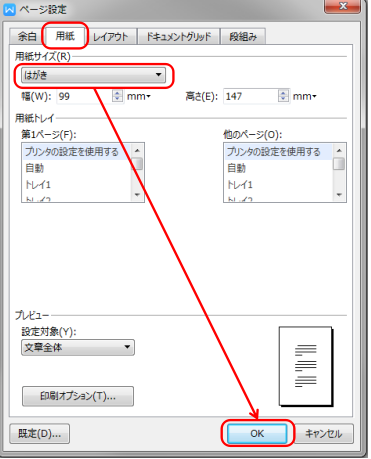
3.文書のレイアウトサイズが変更されます。
以下のように表示されます。
※余白はツールバーの「レイアウト」より「余白」アイコンをクリックして変更することが可能です。今般は「狭い」を選択しています。
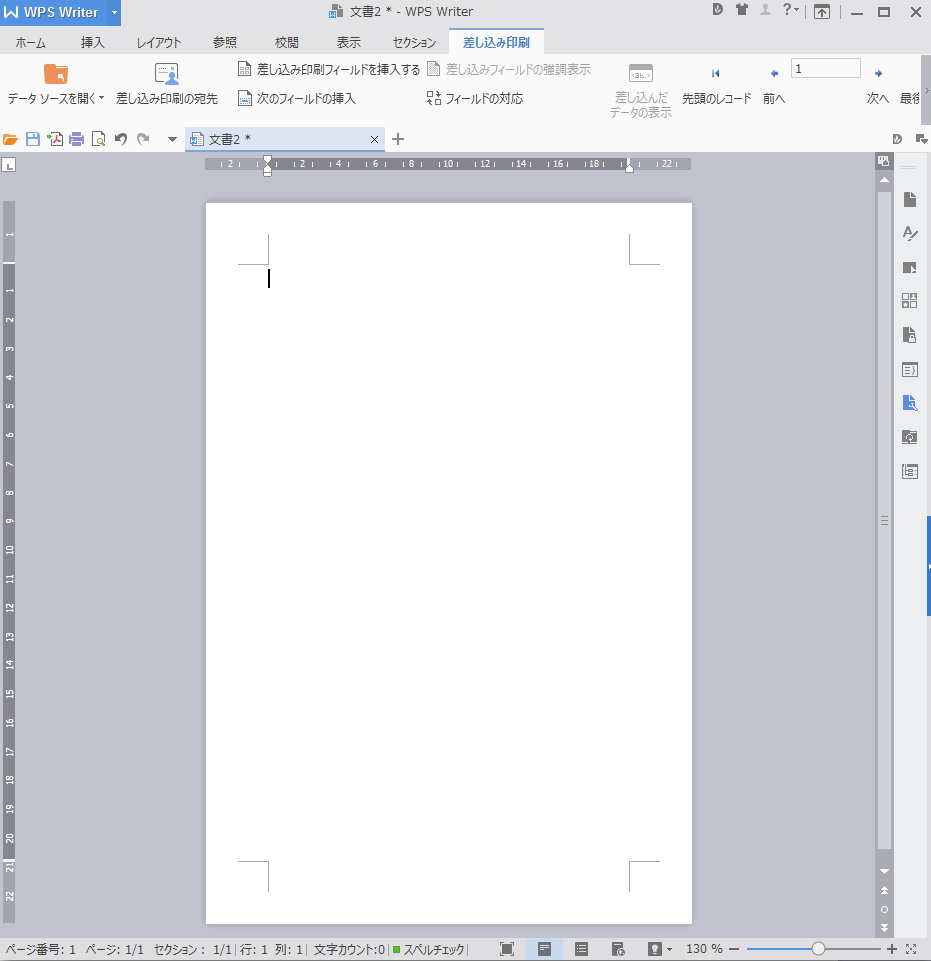
4.挿入したいフィールド名を任意の場所に挿入する
テキストボックスを挿入し、フィールドを各テキストボックスに挿入します。
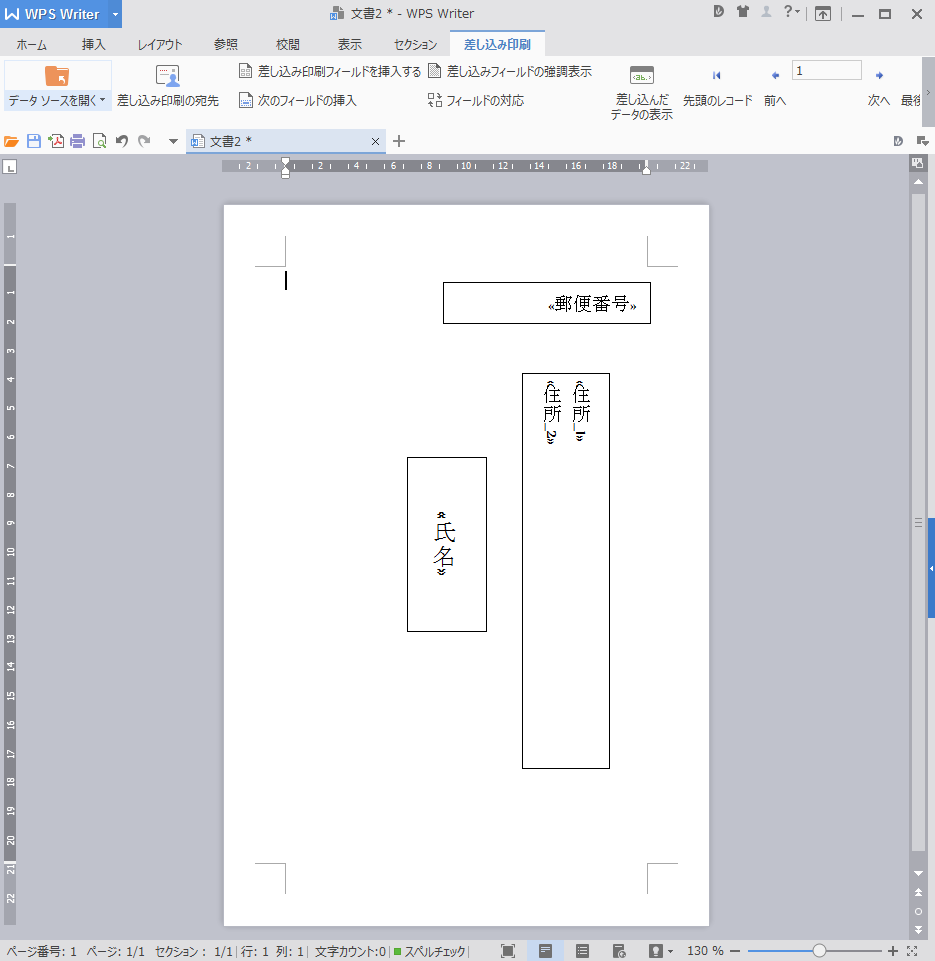
5.「差し込んだデータの表示」をクリックする。
差し込みたいデータがすべて挿入できましたら、「差し込んだデータの表示」をクリックする。
※テキストボックスの枠線は各テキストボックスの「図形オプション」より、「線なし」を選択すると非表示にできます。
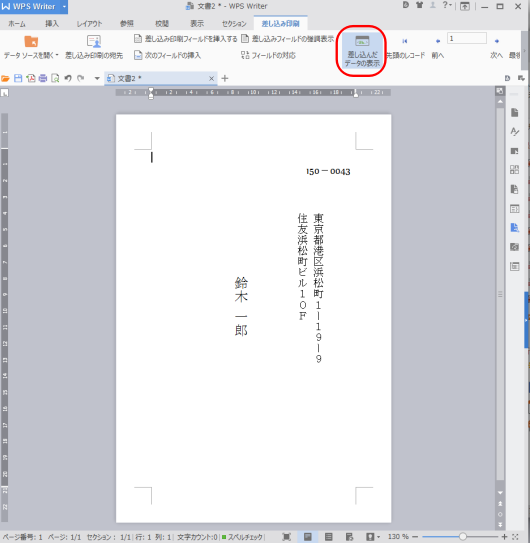
6.差し込みデータとレイアウトを調整する
最後に文字の大きさやフォントを変更し、「様」などのテキストをテキストボックスに追加入力することもできます。
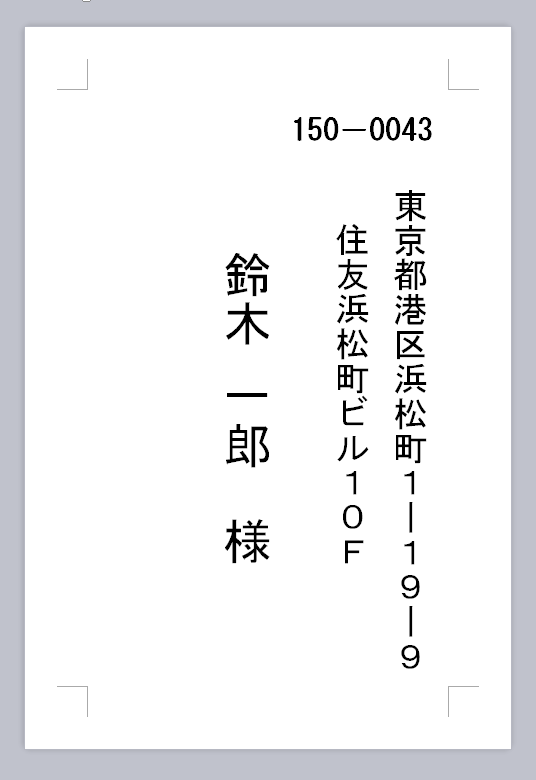
- 更新:2022年2月14日
