所要時間: 5分
WPS Office for iOS Presentationで作成したスライドのスライドショーを利用した講演を動画で保存をする場合は以下の操作をおこなってください。
- 「講演を記録」を選択する。
スライドショーを展開するファイルを開き、右上のツールアイコンをタップし「講演を記録」を選択
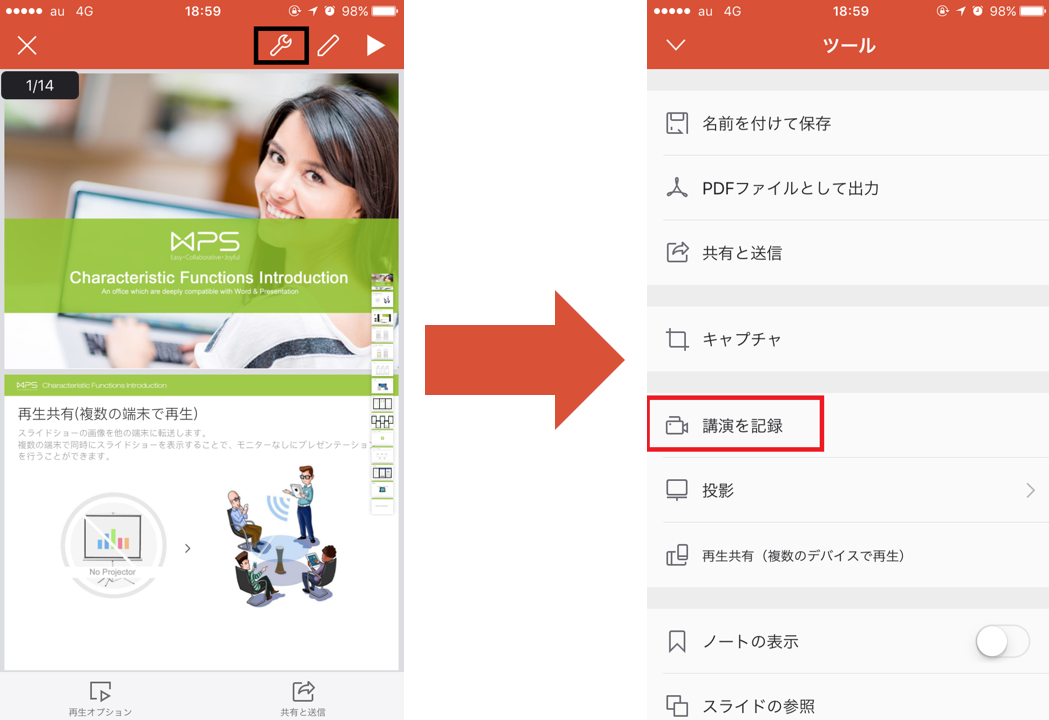
- 「記録開始」をタップ
「記録開始」をタップして録画を開始します。

- マイクへのアクセスを許可する。
初回利用時にはマイクへのアクセス許可が表示されますので「OK」を選択してください
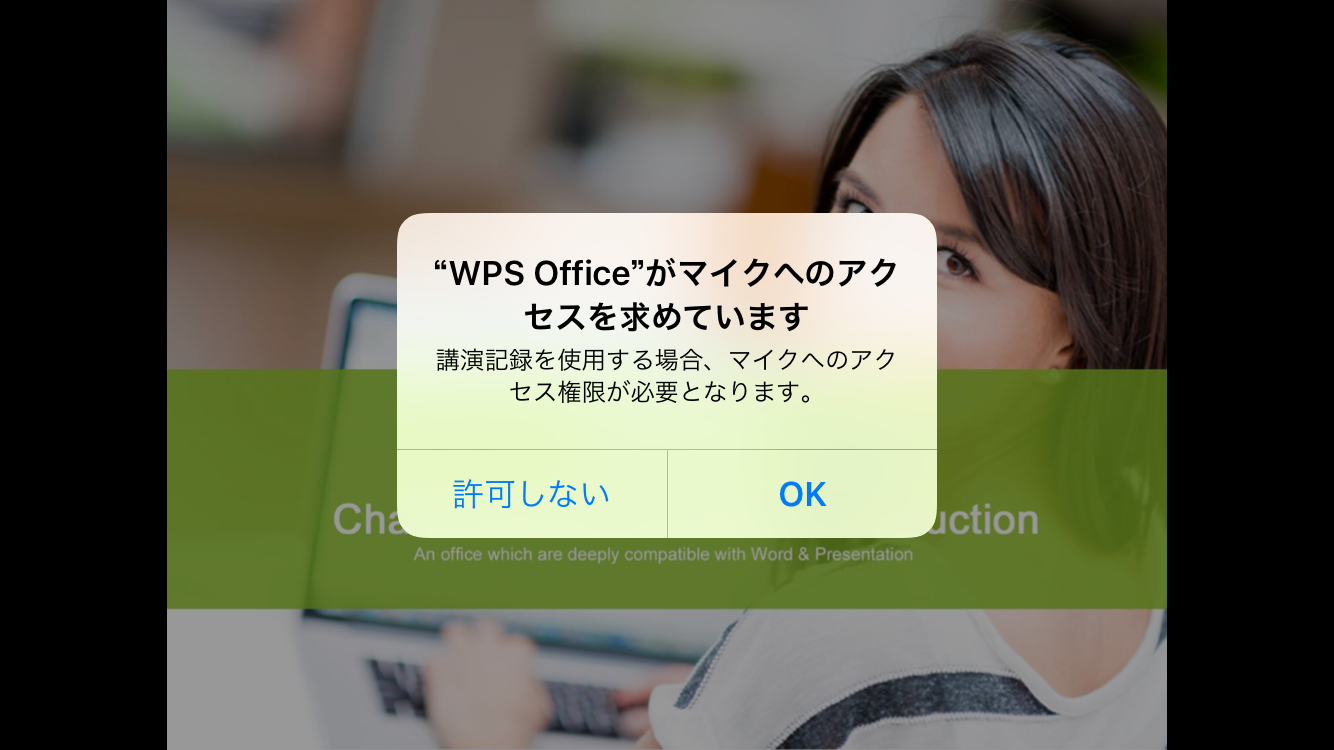
- スライドショーの記録が開始されます。
講演の音声も含めスライドショーの記録が始まります。
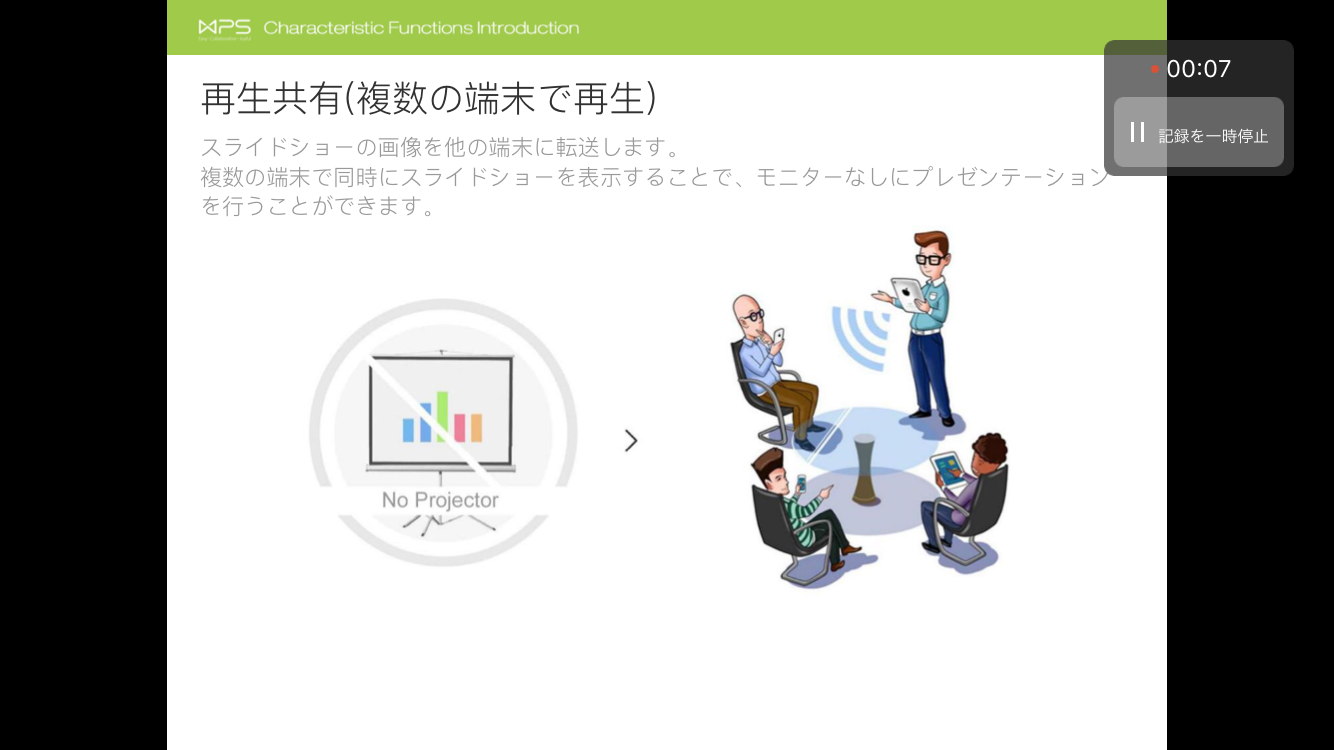
- スライドショー終了後、保存するかどうか選択する。
スライドショーが終了すると、「記録された動画は保存されていません。保存しますか?」と表示されますので「破棄」「保存」いずれかを選択してください。
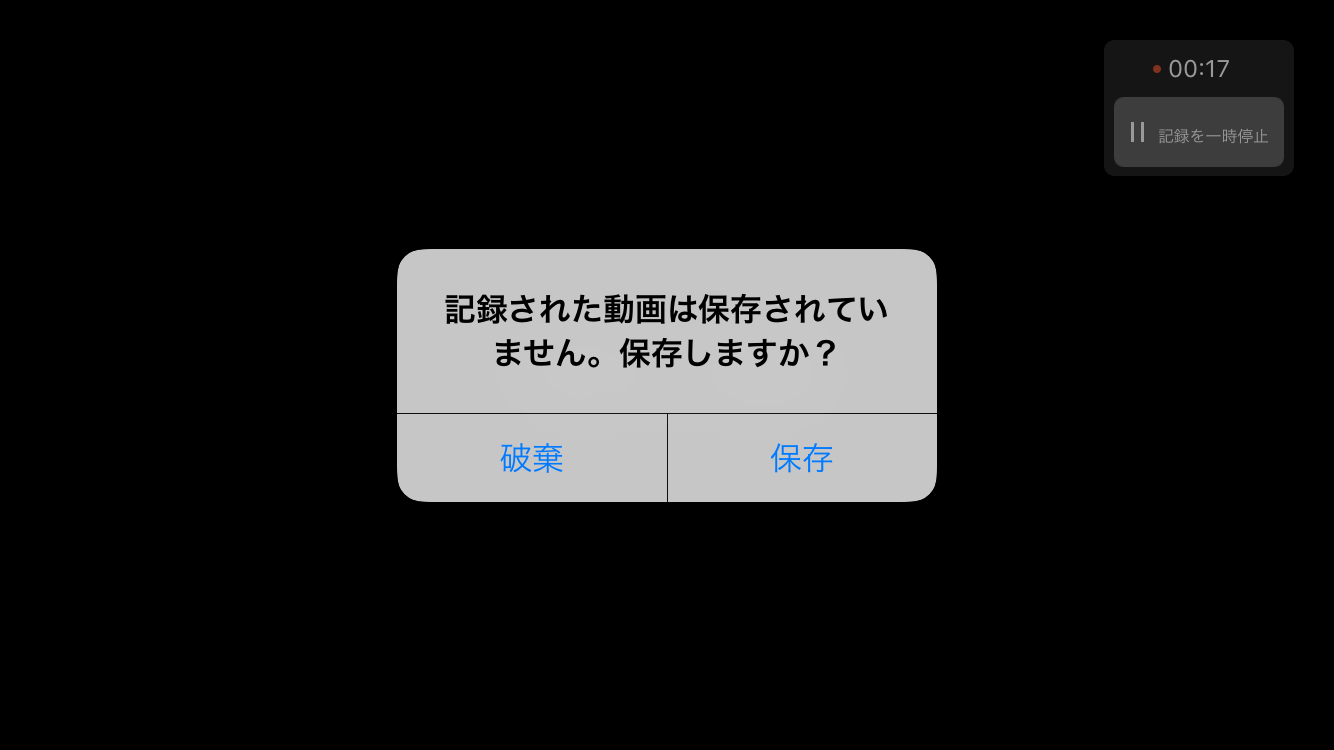
- 保存した動画を確認する。
手順5で「保存」を選択すると動画を保存した後「動画を表示」にて動画を確認することができます。
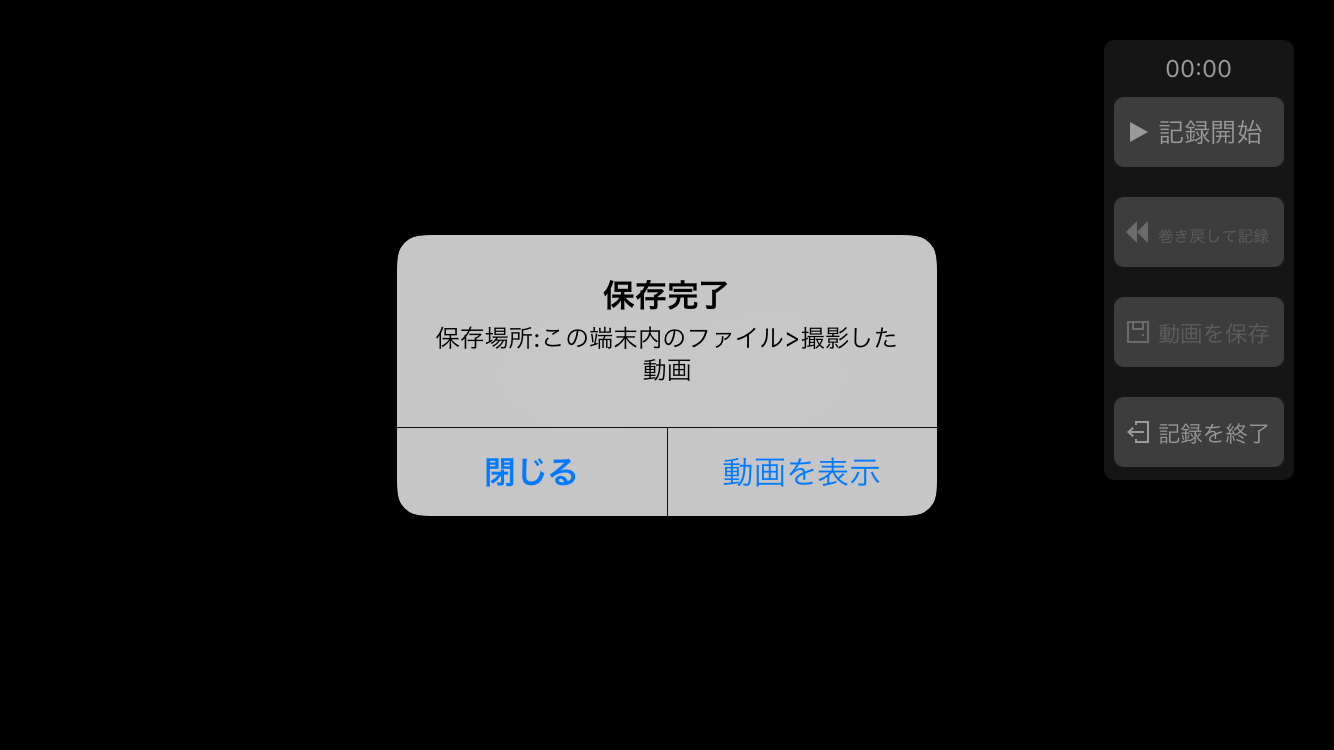
- 保存場所を確認する。
手順6で「動画を表示」をタップすると動画の保存場所が表示されます。
ファイル名の右端の「i」マークをタップするとファイルの詳細情報が表示されます。
動画ファイルを共有する場合や、カメラロールへ保存をする場合はファイル情報画面左下の矢印のアイコンをタップすると、「共有と送信」画面が表示されます。
デフォルトで表示されるアプリは「Dropbox」と「メール」となりますので、「その他のアプリ」を選択すると他関連アプリやカメラロールへの保存が可能です。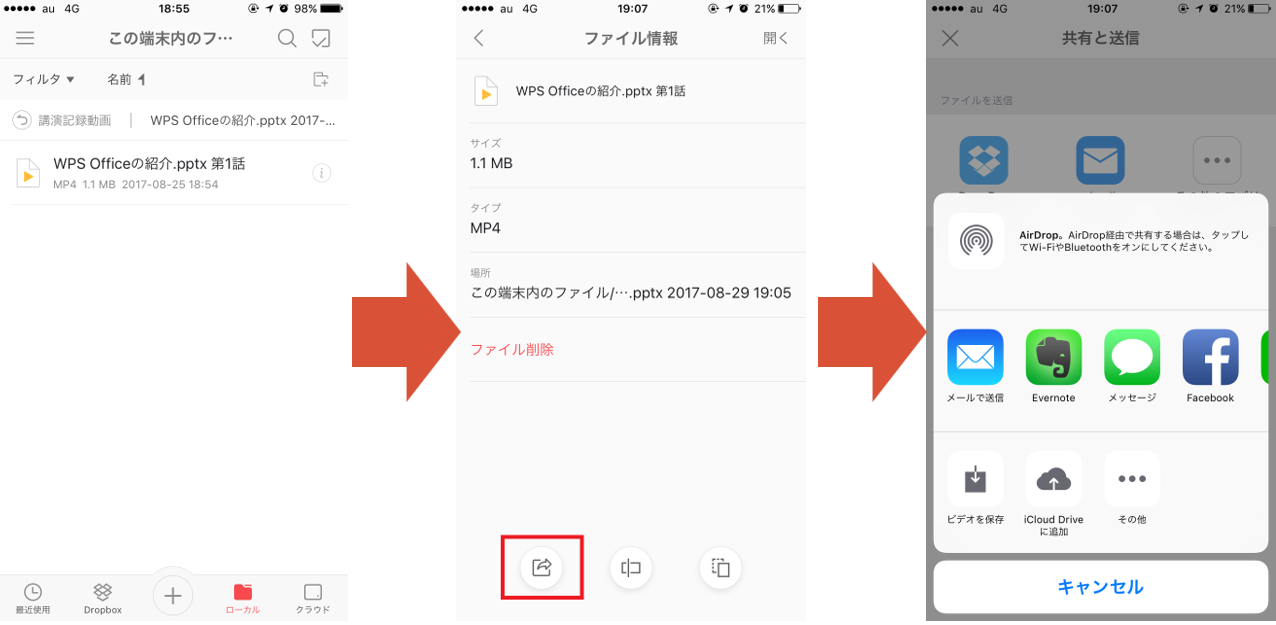
- 更新:2022年2月16日
